Search Router¶
Dieses Element erzeugt ein Suchformular mit Trefferausgabe. Das Formular und die Trefferausgabe sind dabei konfigurierbar. Zur Zeit wird eine SQL Suche unterstützt.
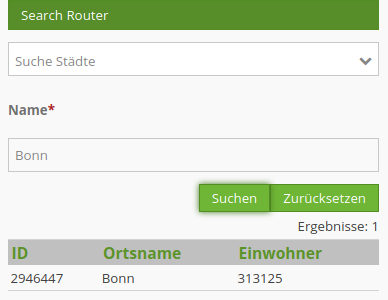
Element hinzufügen¶
Für die Einbindung des Search Routers müssen zwei Bedingungen erfüllt sein:
Die Datenbank muss in den Konfigurationsdateien definiert sein.
Das Element “Suchen” muss im Layout integriert sein. Das Element kann entweder in der Sidepane oder als Button in der Toolbar integriert werden. Zu der Konfiguration des Buttons besuchen Sie die Dokumentationsseite unter Button.
Konfiguration¶
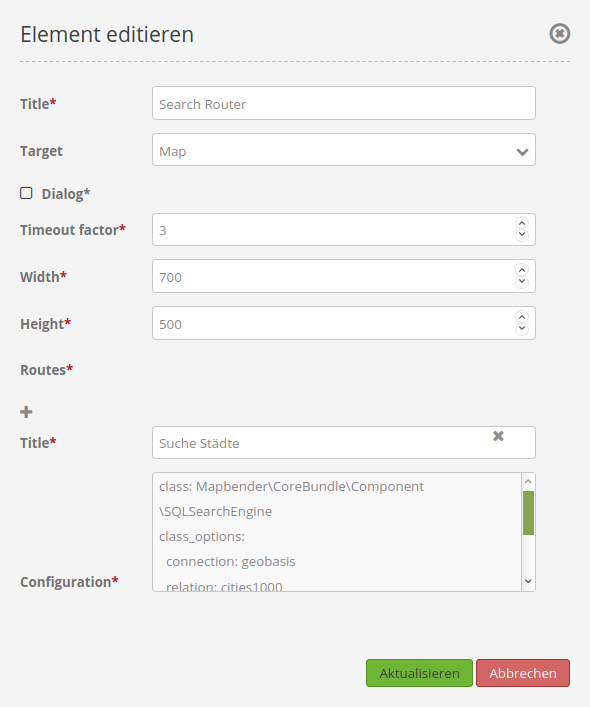
Title: Titel des Elements. Dieser wird in der Layouts Liste angezeigt und wird neben dem Button angezeigt, wenn “Beschriftung anzeigen” aktiviert ist.
Target: Name/ID des Kartenelements, auf das sich das Element bezieht.
Dialog: Einbindung als Dialog über Button (Haken setzen) oder in der Sidepane (Haken nicht setzen)
Timeout factor: Timeout-Faktor (multipliziert mit autcomplete Verzögerung), um die Autovervollständigung zu verhindern, nachdem eine Suche gestartet wurde.
Width: Breite des Dialogs (nur wenn das Element als Dialog eingebunden wurde)
Height: Höhe des Dialogs (nur wenn das Element als Dialog eingebunden wurde)
Routes: Erstellung einer neuen Suche.
Title: Titel der Suche (erscheint erst, wenn über das + bei Routes eine Suche hinzugefügt wurde)
Configuration: Feld für die Konfiguration der Suche (erscheint erst, wenn über das + bei Routes eine Suche hinzugefügt wurde)
Über den Button + bei Routes können mehrere Suchen erstellt werden. Jede Suche beinhaltet die Felder Title und Configuration. Der eingegebene Titel bei Title ist in der Suche in der Anwendung in einer Auswahlbox selektierbar. So können mehrere Suchen unterschieden und ausgewählt werden. Die Definition der Suche erfolgt im YAML-Syntax im Textfeld Configuration. Hier werden die Suchtabelle bzw. Abfrage, die Datenbankverbindung, der Formularaufbau, die Trefferausgabe sowie das Styling der Treffer definiert.
Tipp: Die Suche greift auf Tabellen in einer Datenbank zu. Dafür muss die Datenbank in Mapbender bekannt gegeben werden. Informationen dazu finden sich unter YAML Konfiguration (Konfigurations- und Anwendungsdateien). Es wird nur ein Koordinatenreferenzsystem unterstützt. Die Geometriespalte in der Datenbank muss mit dem Koordinatensystem der Karte übereinstimmen.
Type¶
Beispiele für die verschiedenen Typen:
text
Beispiel mit Autocomplete:
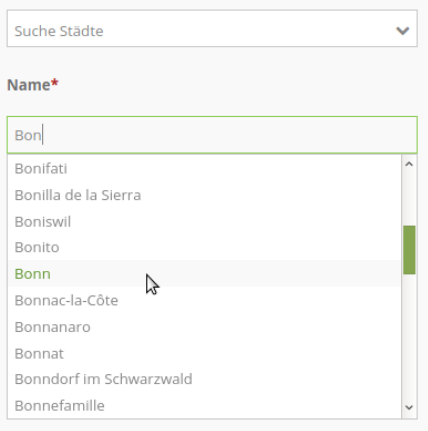
form:
name:
type: text # Eingabefeld für Text
options:
required: true
attr:
data-autocomplete: 'on' # Autocomplete
data-autocomplete-distinct: 'on'
compare: exact
choice
Beispiel für ein Feld mit Auswahlmöglichkeiten als Dropdown:
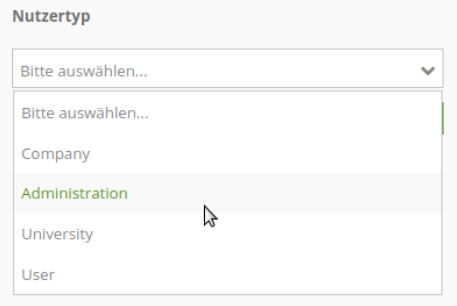
usertype:
type: choice # Feld mit Auswahlmöglichkeiten als Dropdown
options:
placeholder: 'Bitte auswählen...' # Text, der angezeigt wird, bevor etwas ausgewählt wurde
choices: # die Auswahlmöglichkeiten; werden wie folgt angegeben: "Eintrag in der Spalte der Datenbank": "Angezeiger Name in der Dropdown-Liste"
1: Company
2: Administration
3: University
4: User
required: false # kein Pflichtfeld
label: Wetter # Überschrift über dem Feld
compare: exact
Vergleichsmodus¶
Für jedes Feld kann ein Vergleichsmodus (compare) bestimmt werden, welcher von der Engine verwendet werden soll, wenn die Suchanfrage gestellt wird. Die SQL Suche Engine hat die folgenden Modi:
exact: genauer Vergleich, Schlüssel = Wert (key = val)
iexact: Vergleich, bei der Groß- / Kleinschreibung nicht unterschieden wird (case-insensitive)
like: Standard, zweiseitiges ‘like’
like-left: linksseitiges ‘like’
like-right: rechtsseitiges ‘like’
ilike: zweiseitiges ‘like’, bei dem Groß- / Kleinschreibung nicht unterschieden wird (case-insensitive - *searchstring*)
ilike-left: linksseitiges ‘like’, bei dem Groß- / Kleinschreibung nicht unterschieden wird (case-insensitive - *searchstring)
ilike-right: rechtsseitiges ‘like’, bei dem Groß- / Kleinschreibung nicht unterschieden wird (case-insensitive - searchstring*)
Styling der Ergebnisse¶
Standardmäßig werden die Ergebnisse in der Karte in dem default-OpenLayers Style angezeigt, d.h. orange für die Treffer und blau für selektierte Objekte. Das OpenLayer default Styling sieht wie folgt aus:
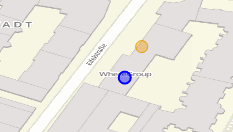
Sie können diese Farbgebung überschreiben, indem Sie eine styleMap-Konfiguration übergeben, die wie folgt aussehen könnte:
results:
[...]
styleMap:
default:
strokeColor: '#00ff00' # Umrandungsfarbe
strokeOpacity: 1 # 1 - opak (keine Transparenz)
strokeWidth: 3 # Umrandingsbreite
fillColor: '#f0f0f0' # Füllfarbe
fillOpacity: 0 # Opazität Füllung, voll transparent, daher keine Füllung
pointRadius: 6 # Größe des Punktsymbols
select:
strokeColor: '#0000ff'
strokeOpacity: 1
strokeWidth: 4
fillColor: '#ff00ff'
fillOpacity: 0.8
pointRadius: 10
temporary:
strokeColor: '#0000ff'
fillColor: '#0000ff'
fillOpacity: 1
Drei verschiedene Styles wurden hier konfiguriert:
default: Der Standard-Style für alle Ergebnisse
select: Der Style, falls ein Ergebnis angeklickt worden ist.
temporary: Der Style, falls man mit den Mauszeiger über ein Ergebnis in der Tabelle bewegt.
Diese Definition füllt die Kreissymbole nicht, da die Transparenz auf Null gesetzt wurde (fillOpacity: 0). Sie werden lediglich grün umrandet dargestellt. Die selektierten Objekte in diesem Beispiel werden mit der Farbe Lila gefüllt und sind transparent mit einem Faktor von 0.8. Umrandet sind die Objekte mit einer blauen Linie. Die temporären Symbole beim Mouse-Hover über ein Ergebnis sind ausgefüllte blaue Punkte. Diese Farbkonfiguration sieht so aus:
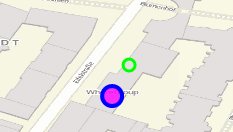
Die default-Angaben überschreiben die OpenLayers-Standardangaben. Daher müssen Sie lediglich die Angaben setzen, die Sie überschreiben möchten. Wenn Sie die Angaben weglassen wird der OpenLayers default-Stil verwendet.
Die gleiche Logik wird beim select-Stil verfolgt. Jede Angabe, die Sie machen überschreibt die Angaben des finalen default Stils.
Beachten Sie, dass die hexadezimalen Farbwerte in Anführungszeichen angegeben werden müssen, da das #-Zeichen ansonsten als Kommentar interpretiert wird.
Konfigurationsbeispiele¶
1. Beispiel¶
In diesem Beispiel wurde eine Suche für den “Mapbender User”-Layer konfiguriert. Die Suche wurde in die Sidepane über das + -Zeichen in der Anwendung unter dem Layouts-Tab hinzugefügt.

Der Konfigurationsdialog zu diesem Konfigurationsbeispiel sieht wie folgt aus:
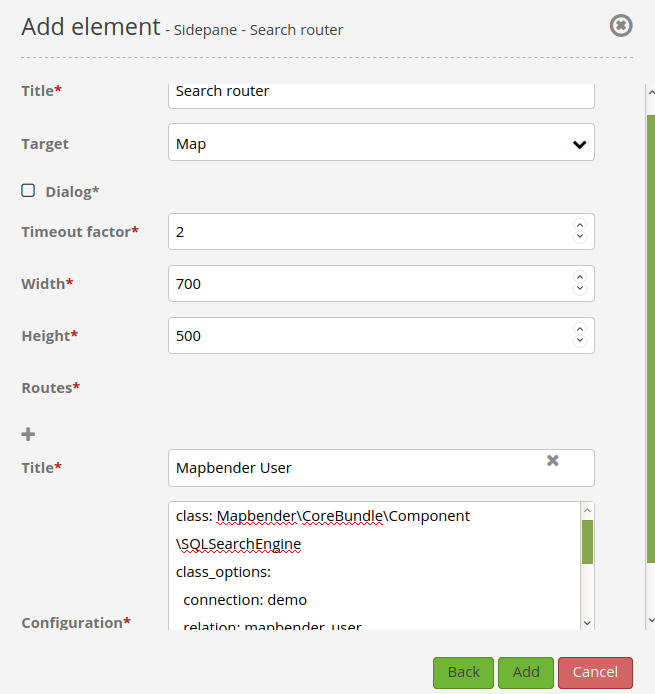
Der Elementitel (Title) lautet Suchen. Dieser wird in der Sidepane als Titel angezeigt. Da das Element in der Sidepane eingebunden wird und nicht als Button, wurde bei Dialog kein Haken gesetzt. Der Timeout factor wurde auf 2 gestellt. In den Feldern Width und Height stehen zwar Werte, diese werden in der Anwendung jedoch nicht übergeben, da das Element in der Sidepane konfiguriert wird und diese die Werte nicht beachtet. Es wurde über das + -Zeichen bei Routes eine Suche eingebunden, die die Bezeichnung (Title) Mapbender User trägt. In Configuration wurde die yaml-Konfiguration des Elements eingefügt. Vollständig lautet diese:
class: Mapbender\CoreBundle\Component\SQLSearchEngine
class_options:
connection: demo # die Datenbank, auf die das Element zugreift
relation: mapbender_user # die Tabelle, auf die das Element zugreift
attributes: # entspricht den Tabellenspalten in der Datenbank, die angesprochen werden sollen
- gid
- orga
- town
- usertype
geometry_attribute: the_geom # Definition der Geometrie Spalte
form: # ab hier beginnt die Konfiguration des Formulars
orga: # Feld für die Suche nach dem Namen des Mapbender Users
type: text
options:
required: false # kein Pflichtfeld
label: 'Mapbender User' # Überschrift über dem Feld
attr: # zusätzlich definierbare Attribute
data-autocomplete: 'on' # automatische Vervollständigung des eingetippten Suchbegriffs
data-autocomplete-distinct: 'on'
compare: ilike # Vergleichsmodus
town: # Feld für die Suche nach der Stadt
type: text
options:
required: false # kein Pflichtfeld
label: Stadt # Überschrift über dem Feld
attr:
data-autocomplete: 'on'
data-autocomplete-distinct: 'on'
compare: ilike
usertype: # Feld für die Suche nach dem Nutzertyp
type: choice # Feld mit Auswahlmöglichkeiten als Dropdown
options:
empty_value: 'Bitte auswählen...' # Text, der angezeigt wird, bevor etwas ausgewählt wurde
choices: # die Auswahlmöglichkeiten; werden wie folgt angegeben: "Eintrag in der Spalte der Datenbank": "Angezeiger Name in der Dropdown-Liste"
1: Company
2: Administration
3: University
4: User
required: false # kein Pflichtfeld
label: Nutzertyp # Überschrift über dem Feld
compare: exact # Vergleichsmodus
results: # Konfiguration der Ergebnisanzeige
view: table # Tabelle ausgeben
count: true # Anzahl der Ergebnisse anzeigen
headers: # Titel der Spalte; werden wie folgt angegeben: Spaltenname in der Datenbank: Bezeichnung der Spalte in der Suchausgabe der Anwendung
gid: ID
orga: 'Mapbender User'
town: Stadt
callback:
event: click # bei Klicken wird das Element selektiert
options:
buffer: 10
minScale: null
maxScale: 10000
styleMap: # Styling der Punkte in der Karte
default: # Styling aller angezeigten Punkte
strokeColor: '#003366'
strokeOpacity: 1
fillColor: '#3366cc'
fillOpacity: 0.5
select: # Styling des selektierten Objekts
strokeColor: '#330000'
strokeOpacity: 1
fillColor: '#800000'
fillOpacity: 0.5
temporary:
strokeColor: '#0000ff'
fillColor: '#0000ff'
fillOpacity: 1
Auf dieser Abbildung wird gezeigt, welche Auswirkungen die vorgenommenen Konfigurationen in der yaml-Definition auf das Suchformular haben:
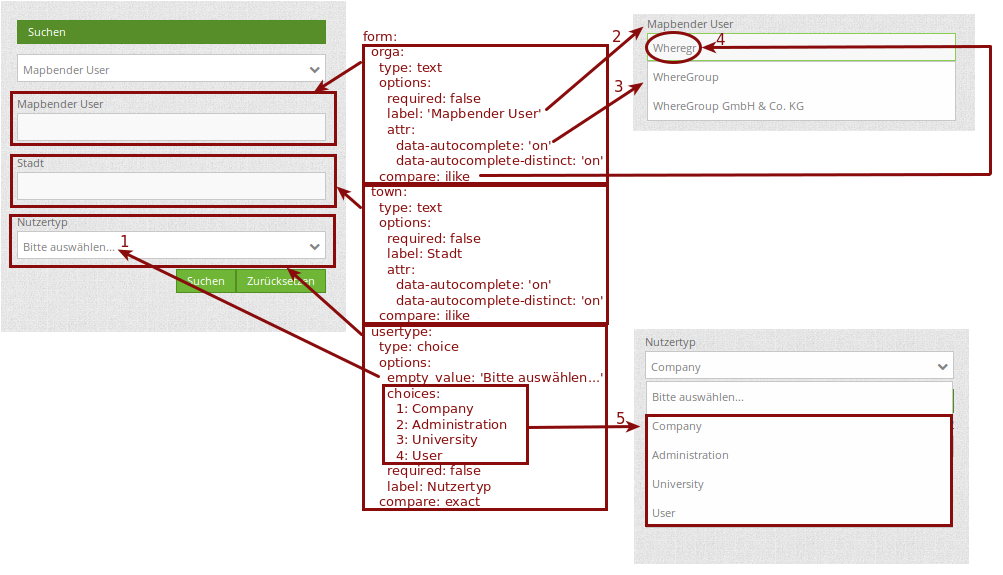
Dargestellt ist der Ausschnitt der yaml-Definiton, der das Formular konfiguriert. Tabellenspalten orga, town und usertype werden im Formular verwendet und sind jeweils als die Felder Mapbender User, Stadt und Nutzertyp eingebunden. Mapbender User und Stadt sind jeweils vom type Text. Nutzertyp hingegen gibt Auswahlmöglichkeiten in Form einer Dropdown-Liste vor.
Der Text, der angezeigt werden soll, wenn noch nichts ausgewählt wurde, ist hier “Bitte auswählen…” (siehe Nr. 1 – empty_value: ‚Bitte auswählen…‘). Der Titel über den Feldern wird mit label festgelegt (siehe Nr. 2). Das Attribut data-autocomplete: ‚on‘ bewirkt, dass Vorschläge aus der Datenbank zu dem eingegebenen Begriff vorgegeben und als Dropdown angezeigt werden (siehe Nr. 3). Da der Vergleichsmodus ilike (compare: ilike) konfiguriert wurde, muss der Begriff nicht exakt eingegeben werden. Die Suche findet ebenfalls Ergebnisse die ähnlich zu dem eingegebenen Begriff sind (siehe Nr. 4 – Wheregr (das g wurde klein geschrieben, trotzdem werden die Ergebnisse WhereGroup mit großem G gefunden)). Bei dem Feldtyp choice werden Auswahlmöglichkeiten vorgegeben. Diese Auswahlmöglichkeiten werden unter choices angegeben (siehe Nr. 5). In der Tabelle sind die Auswahlmöglichkeiten als Zahlen hinterlegt (1, 2, 3, 4). In diesem Beispiel wurde jeder Zahl ein Text zugeordnet, der in der Dropdown-Liste angezeigt werden soll.
Eine vollständig ausgefüllte Suche nach dem Mapbender User WhereGroup, in der Stadt Bonn, des Nutzertyps Company und deren Ergebnis sieht wie folgt aus:
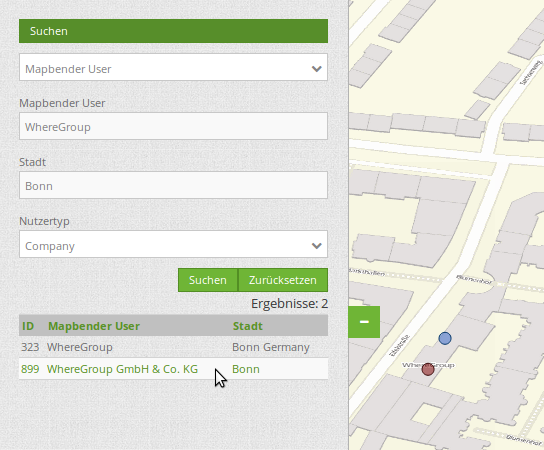
Auf dieser Abbildung wird gezeigt, welche Auswirkungen die vorgenommenen Konfigurationen in der yaml-Definition auf die Anzeige der Ergebnisse haben:
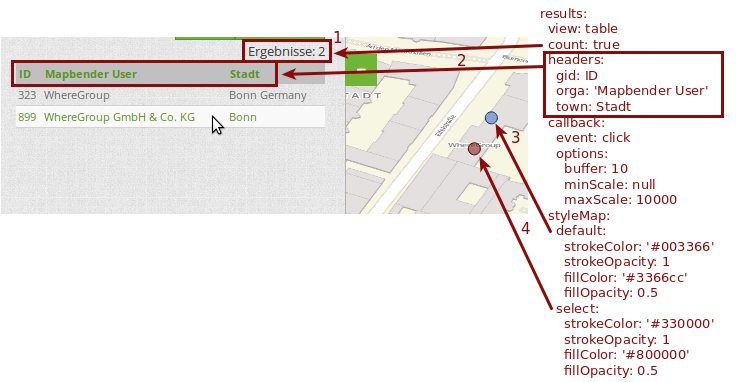
Auf dieser Abbildung ist lediglich die Konfiguration der Ergebnisse angezeigt. Die Anzahl der Ergebnisse wird aufgrund von count: true (siehe Nr. 1) angezeigt. Anschließend werden die Spaltentitel unter headers definiert (siehe Nr. 2). Hier wird zuerst die Bezeichnung der Spalte in der Tabelle angegeben, sodass definiert wird auf welche Tabellenspalte sich die Ergebnisanzeige bezieht. Nach dem Doppelpunkt wird dann angegeben, welcher Titel in der Anwendung angezeigt werden soll. In dem Block styleMap wird das Styling der Punkte vorgenommen. Der Block default (siehe Nr. 3) bezieht sieht dabei auf alle Punkte und der Block select (siehe Nr. 4) nur auf das ausgewählte Objekt.
Da keines dieser Felder ein Pflichtfeld ist, kann die Suchabfrage auch nur mithilfe eines Feldes erfolgen.
2. Beispiel¶
Das folgende Beispiel baut auf dem Deutschen Geographischen Namenskatalog im Maßstab 1:250.000 des Bundesamtes für Kartographie und Geodäsie auf. Die Daten wurden in die Tabelle gn250_p der Datenbank gisdb kopiert und eignen sich gut für eine Ortssuche. Die Daten haben viele verschiedene Spalten, u.a.:
id: Die ID des Datensatzes
name: Der Name des Datensatzes
kreis: Der Landkreis (nicht für jeden Datensatz vorhanden)
oba_wert: Die Art des Features (z.B.. Bahnhof, Museum, etc.)
Beispiel einer Suchkonfiguration in dem configuration Bereich:
class: Mapbender\CoreBundle\Component\SQLSearchEngine
class_options:
connection: gisdb
relation: gn250_p
attributes:
- id
- name
- kreis
- oba_wert
geometry_attribute: geom
form:
name:
type: text
options:
required: true
compare: ilike
results:
view: table
count: true
headers:
id: ID
name: Name
kreis: Landkreis
oba_wert: Art
callback:
event: click
options:
buffer: 10
minScale: 500
maxScale: 2500
YAML-Definition¶
In der mapbender.yml Datei:
target: map # ID des Kartenelements
asDialog: true # true, Erebniswiedergabe in einem Dialogfeld
timeoutFactor: 3 # Timeout-Faktor (multipliziert mit autcomplete Verzögerung) um die Autovervollständigung zu verhindern, nachdem eine Suche gestartet wurde
height: 500 # Höhe des Dialogs
width: 700 # Breite des Dialogs
routes: # Sammlung von Suchrouten
demo_polygon: # für Maschinen lesbarer Name
class: Mapbender\CoreBundle\Component\SQLSearchEngine # Suchmaschine, die verwendet werden soll
class_options: # Diese werden an die Suchmaschine weitergegeben
connection: digi_suche # search_db, DBAL Verbindungsname, der benutzt werden soll, benutzen Sie ~ für default
relation: polygons # Verbindungsauswahl, Unterabfragen können verwendet werden
attributes:
- gid # Liste von Spalten auswählen, expressions are possible
- name
- type
geometry_attribute: geom # Name der Geometriesplate, die genutzt werden soll. Achtung: Projektion muss mit Projektion des map-Elements übereinstimmen
form: # Einstellungen für das Suchformular
name: # Feldname, Spaltenname der genutzt werden soll
type: text # Eingabefeld, normalerweise Text oder Zahlen
options: # Einstellungen für das Eingabefeld
required: false # HTML5 benötigte Attribute
label: Name # benutzerdefinierte Beschriftung eingeben, sonst wird die Beschriftung von dem Feldnamen abgeleitet
attr: # HTML5 benötigte Attribute
data-autocomplete: on # Attribut, um Autovervollständigung zu aktivieren
data-autocomplete-distinct: on # Attribut, dass Autovervollständigung aktiviert aber unterscheiden lässt
data-autocomplete-using: type # komma separierte Liste von anderen Eingabefeldern, in denen WHERE Angaben für die Autovervollständigung gemacht werden
compare: ilike # Siehe unten für weitere Vergleichsformen
type:
type: choice
options:
empty_value: Please select a type.
required: false
choices:
A: A
B: B
C: C
D: D
E: E
results:
view: table # Ansicht der Ergebnisse, Ausgabe z.B. als Tabelle
count: true # Anzahl der Treffer anzeigen
headers: # Bezeichnung der Tabellenüberschriften und der entsprechenden Ergebnisspalten
gid: ID # Spaltenname -> Überschrift
name: Name
type: Type
callback: # Was beim Klick und Mauszeiger halten passiert
event: click # Ergebnisliste (click oder mouseover)
options:
buffer: 10 # Puffert die Geometrieergebnise (Karteneinheiten) vor dem Zoomen
minScale: ~ # Maßstabsbegrenzung beim Zoomen, ~ für keine Begrenzung
maxScale: ~
styleMap:
default:
strokeColor: '#00ff00'
strokeOpacity: 1
fillOpacity: 0
select:
strokeColor: '#ff0000'
fillColor: '#ff0000'
fillOpacity: 0.4
temporary:
strokeColor: '#0000ff'
fillColor: '#0000ff'
fillOpacity: 1
Class, Widget & Style¶
Class: Mapbender\CoreBundle\Element\SearchRouter
Widget: mapbender.element.searchRouter.js, mapbender.element.searchRouter.Feature.js, mapbender.element.searchRouter.Search.js
Style: mapbender.element.searchRouter.css
HTTP Callbacks¶
<route_id>/autocomplete¶
Automatisch vervollständigter Ajax Endpunkt für die vorgegebene Suchroute. Die Autovervollständigung wird unter Verwendung von Backbone.js eingesetzt. Das Autovervollständigung-Modul ist implementiert in mapbender.element.searchRouter.Search.js.
<route_id>/search¶
Automatisch vervollständigter Ajax Endpunkt für die vorgegebene Suchroute. Die Suche wird unter Verwendung von Backbone.js eingesetzt. Das Such-Modul ist implementiert in mapbender.element.searchRouter.Search.js.