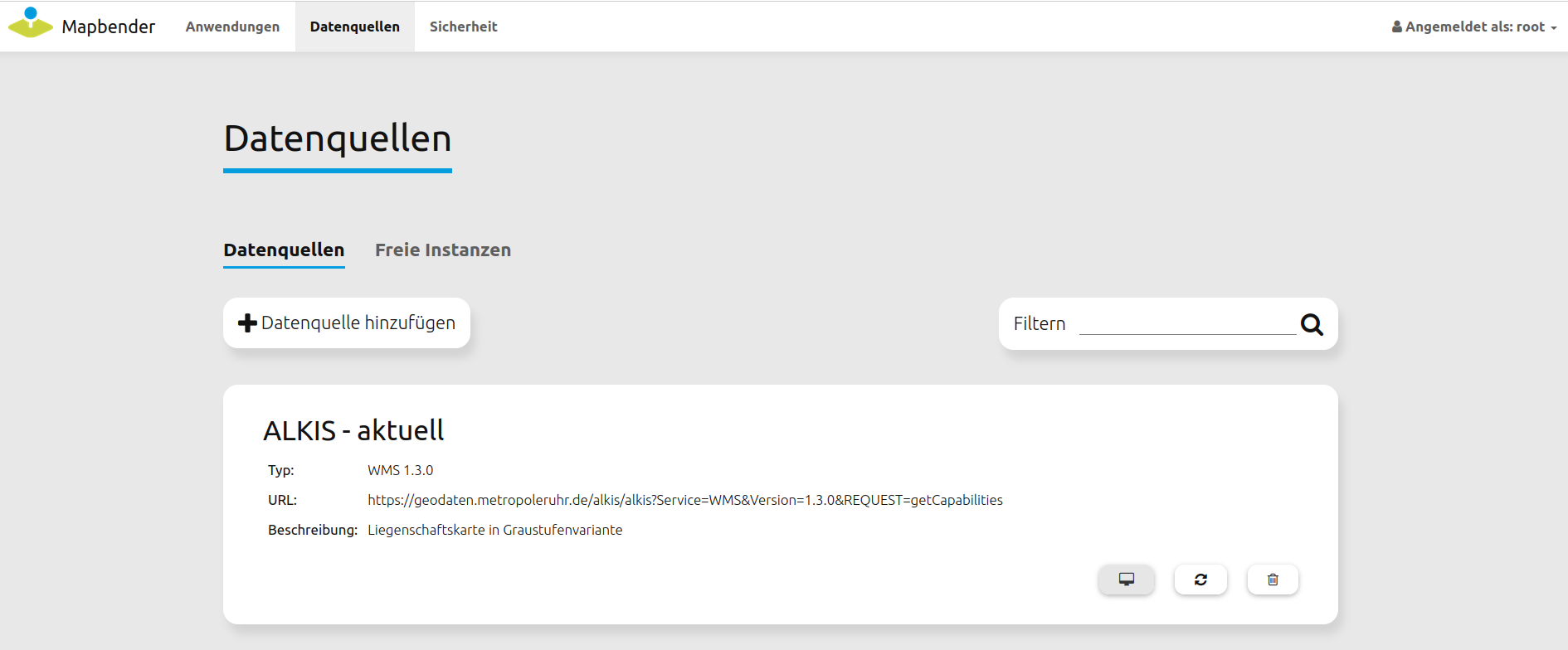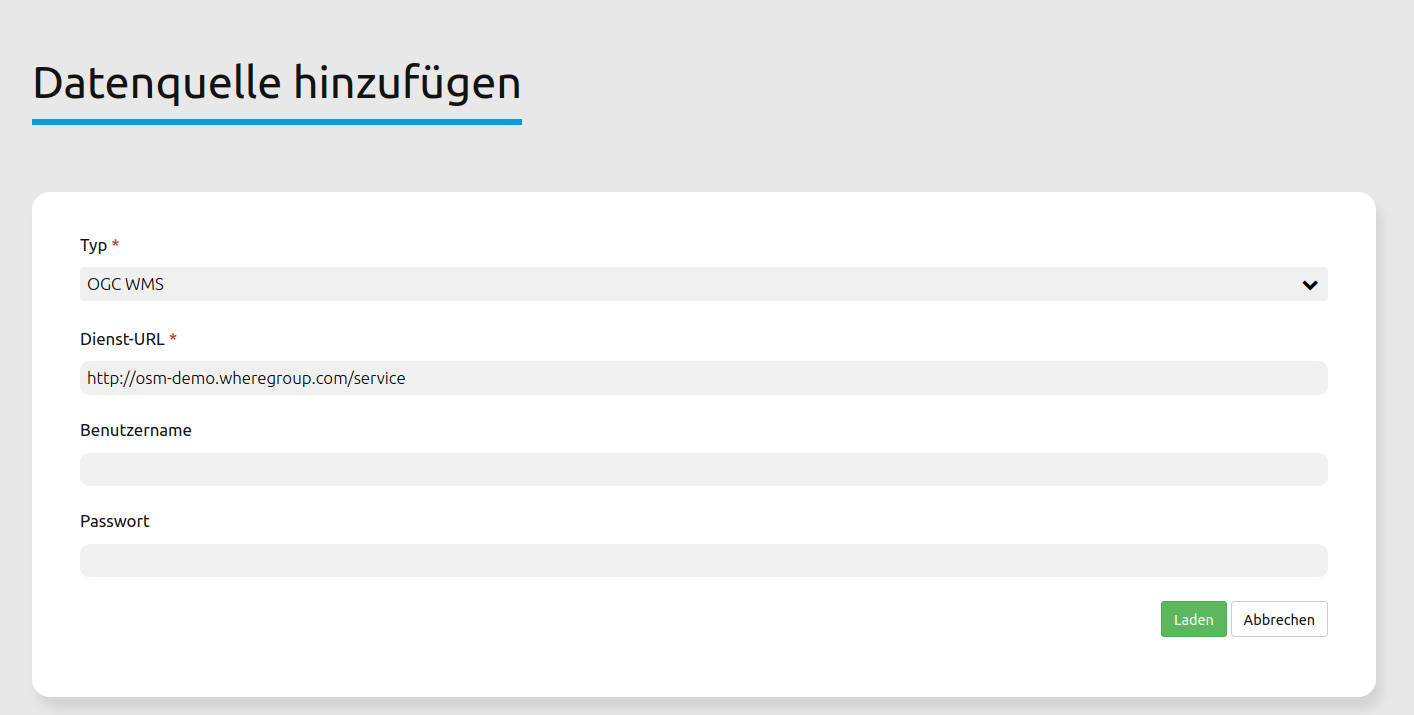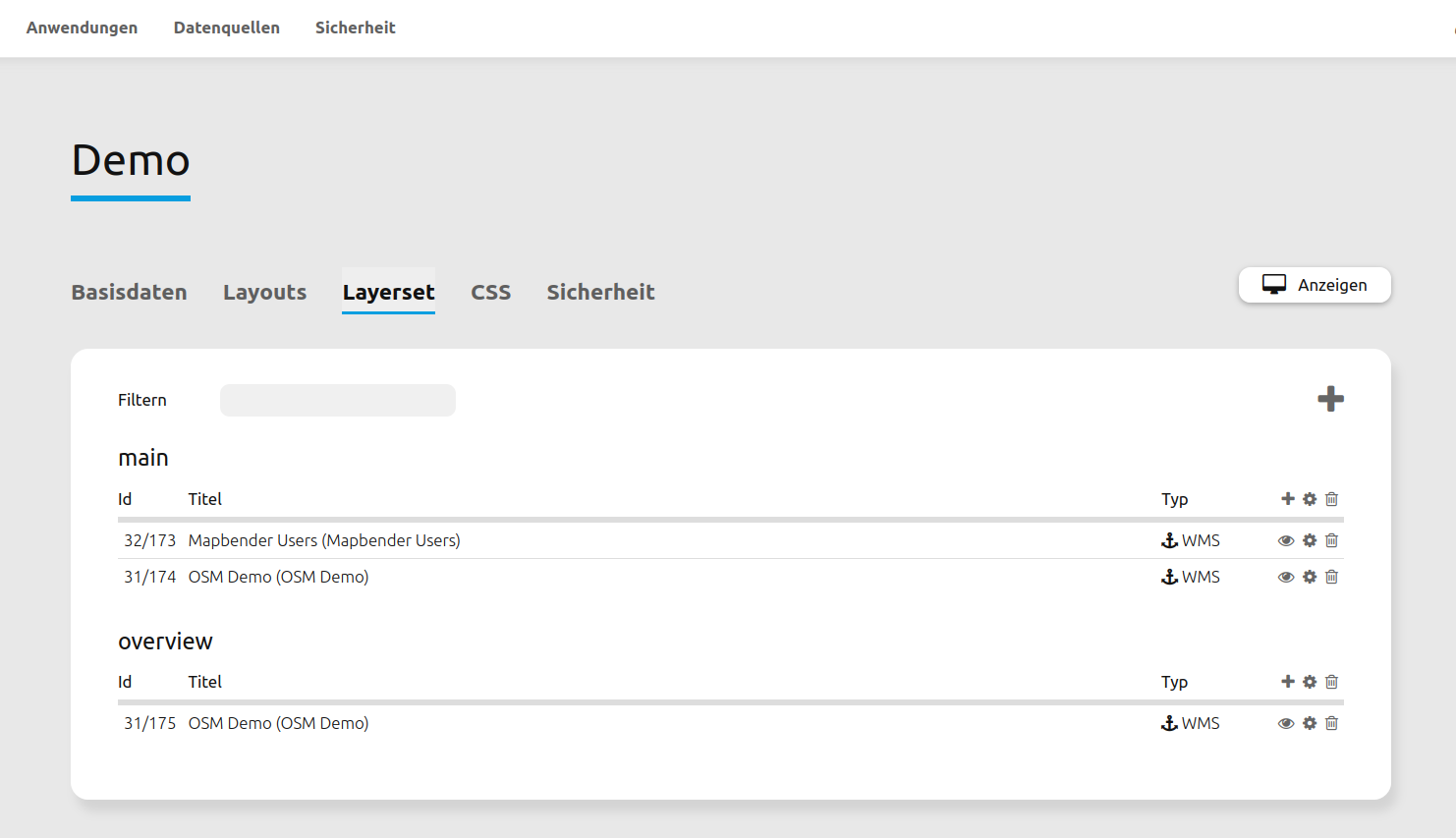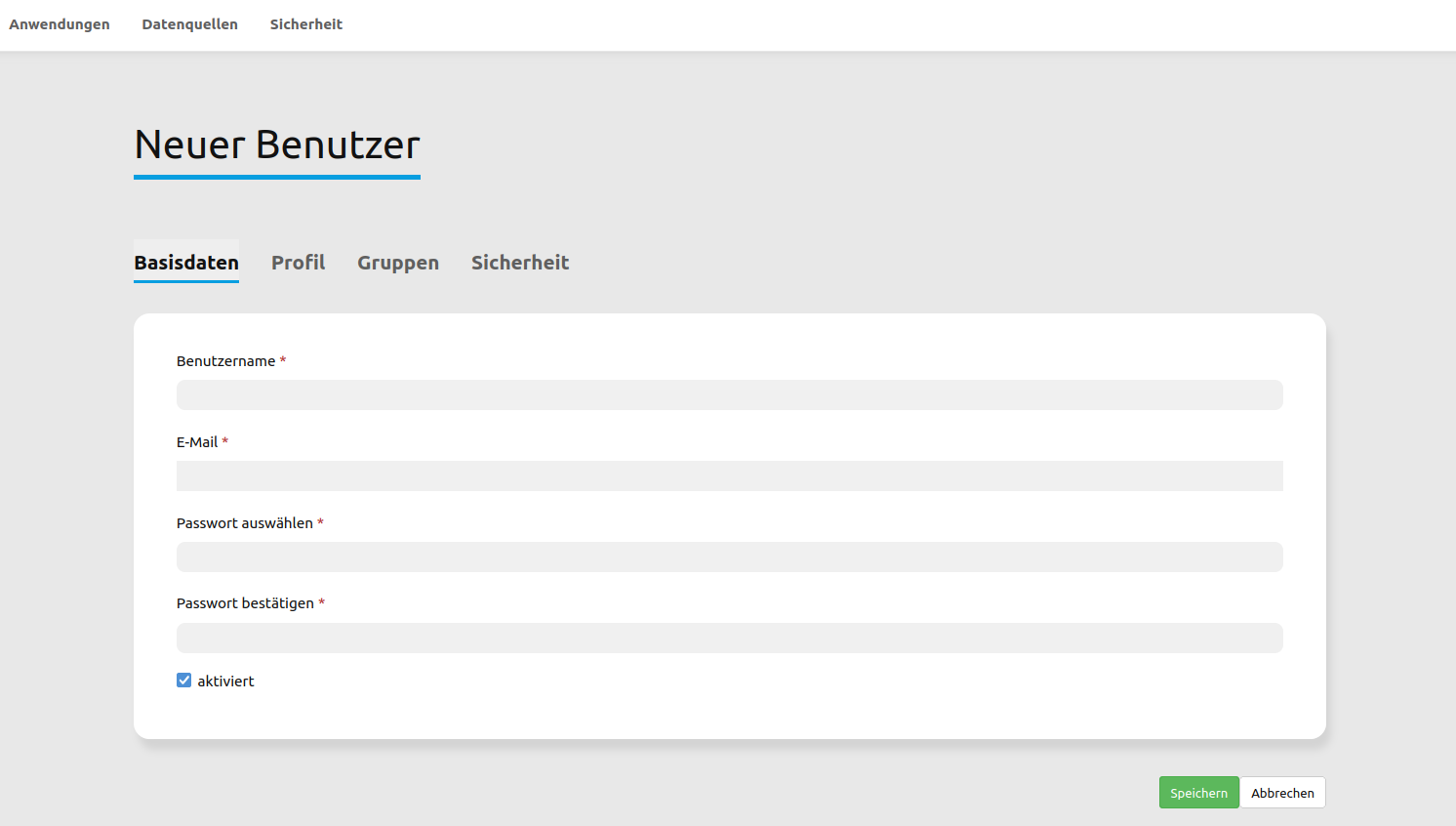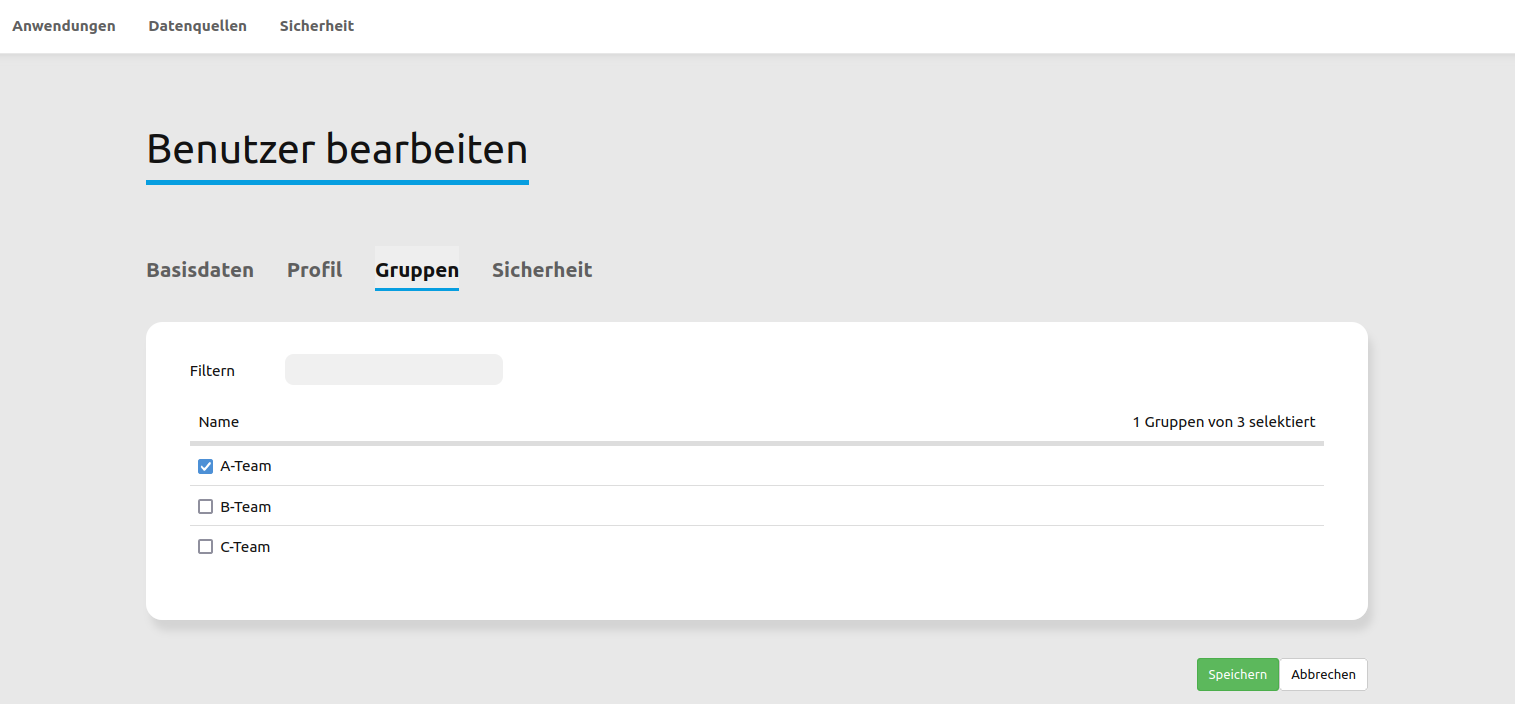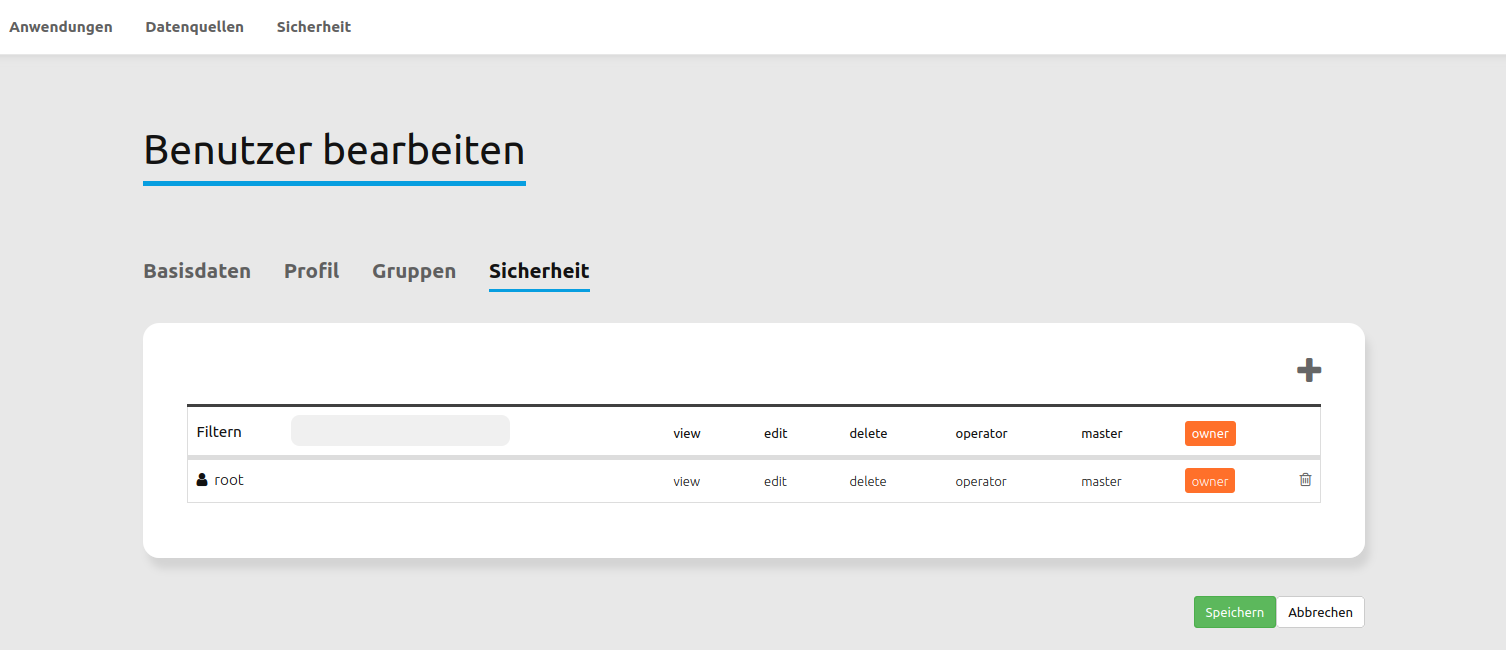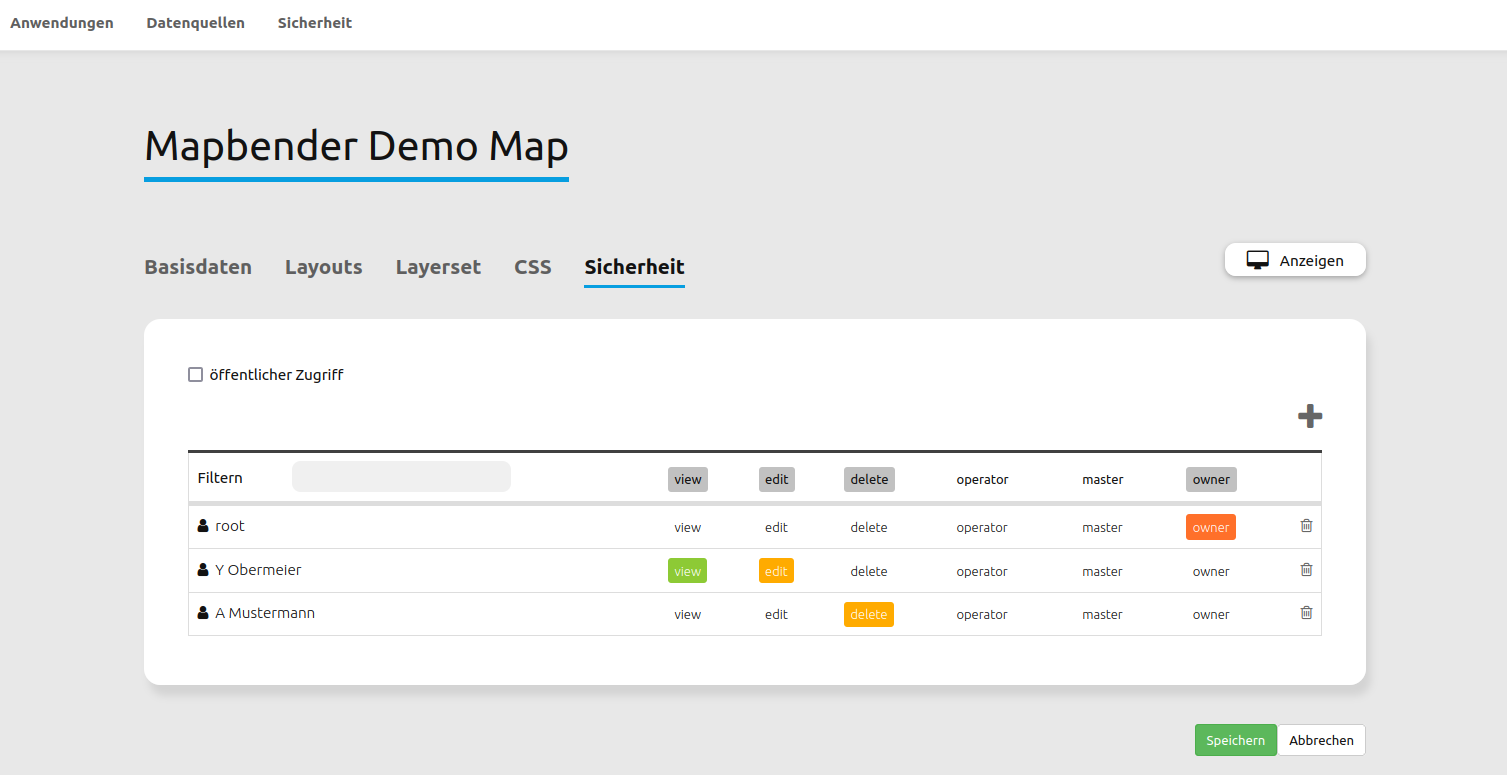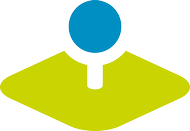
Mapbender Schnellstart: Erste Schritte mit Mapbender¶
Mapbender ist ein webbasiertes Geoportal-Framework zum Veröffentlichen, Registrieren, Anzeigen, Navigieren und Überwachen von Diensten, mit der Möglichkeit, Dienste gesichert anzubieten. Administrationsoberflächen ermöglichen es Administratoren, Karten- und Datendienste zu verwalten und zu kategorisieren. Über die Administration können einzelnen Benutzern und Gruppen Zugriffe gewährt werden. Mapbender wird unter Verwendung moderner Webtechnologien entwickelt. Die Grundlage dazu bildet das Symfony-Framework. Auf der Clientseite wird OpenLayers genutzt.
Mit dieser Code-Grundlage wird die Idee eines Geoportal-Frameworks fortgesetzt. Zentrale Mapbender-Funktionen sind:
Anwendungen können direkt im Browser erstellt, konfiguriert und gestylt werden.
Dienste (wie WMS) können in einem Dienst-Repository verwaltet und mit Anwendungen verbunden werden.
Das Rechtemanagement ist sowohl für einzelne Benutzer als auch Gruppen einfach zu verwalten, egal ob sie in einer Datenbank oder über LDAP gespeichert werden.
Der Administrator braucht keine Zeile Code zu schreiben, da die Konfiguration über die webbasierte Administrationsoberfläche erfolgt.
Suchen können konfiguriert werden.
Anwendungen zur Digitalisierung können aufgebaut werden.
Anwendungen können flexibel für Smartphones und Tablets angelegt werden.
Sie brauchen nichts weiter als einen Webbrowser für diesen Schnellstart.
Diese Schnellstart-Anleitung beschreibt, wie Sie:
Mapbender starten
Eine Anwendung erstellen
Elemente in eine Anwendung einfügen
Datenquellen (Sources) verwenden
Benutzer und Gruppen verwalten
Die Rechteverwaltung bedienen
Ihre Anwendung beim Start positionieren
Eine Mapbender Anwendung kann wie folgt aussehen:
Installation¶
Dieser Schnellstart erklärt die Mapbender-Grundlagen nach erfolgter Installation und bietet einen schnellen Einstieg in die Mapbender-Oberfläche. Hinweise zur Installation von Mapbender finden Sie unter Installation.
1. Mapbender starten¶
Wählen Sie
Mapbenderaus dem Startmenü (sofern vorher eine solche browseröffnende Verknüpfung erstellt wurde) oder besuchen Sie http://localhost/mapbender/app.php (Adresse kann unter Umständen abweichen, je nachdem wie der Apache Alias in der Datei /etc/apache2/sites-available/mapbender.conf erstellt wurde, siehe auch Installation).Das Mapbender-Backend sollte anschließend im Browserfenster erscheinen.
Falls Sie Schwierigkeiten haben Mapbender zu starten, überprüfen Sie, ob der Apache Web Server und die PostgreSQL-Datenbank korrekt funktionieren.
Starten von Mapbender im Entwicklungsmodus¶
Symfony bietet einen Entwicklungsmodus mit einer Reihe von Informationen über die Anwendung an (Logging, Fehlermeldungen, Datenbankabfragen, Speicherverbrauch, Zeit und mehr). Dieser Modus ist nur über localhost verfügbar.
Start des Entwicklungsmodus: http://localhost/mapbender/app_dev.php
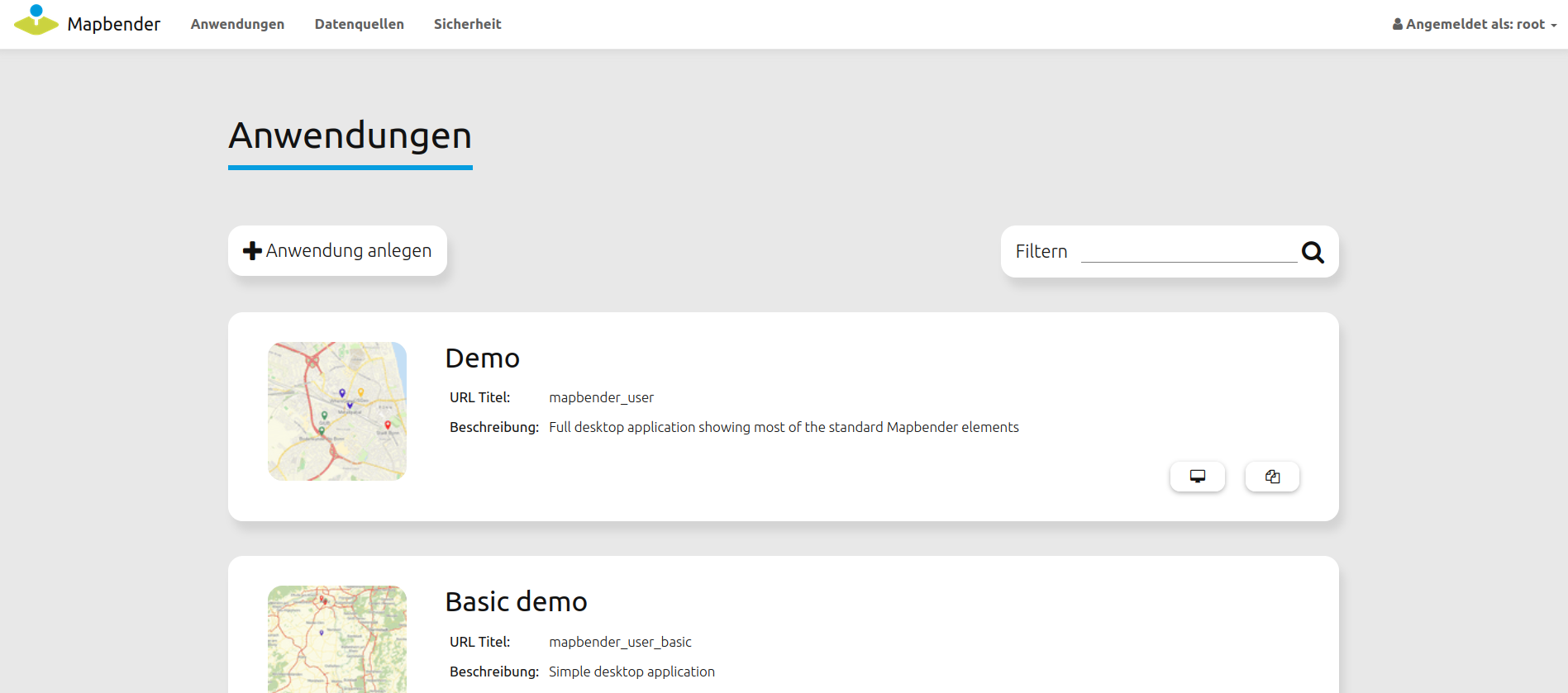
Schauen Sie sich an, welche Information im Entwicklungsmodus angezeigt werden.
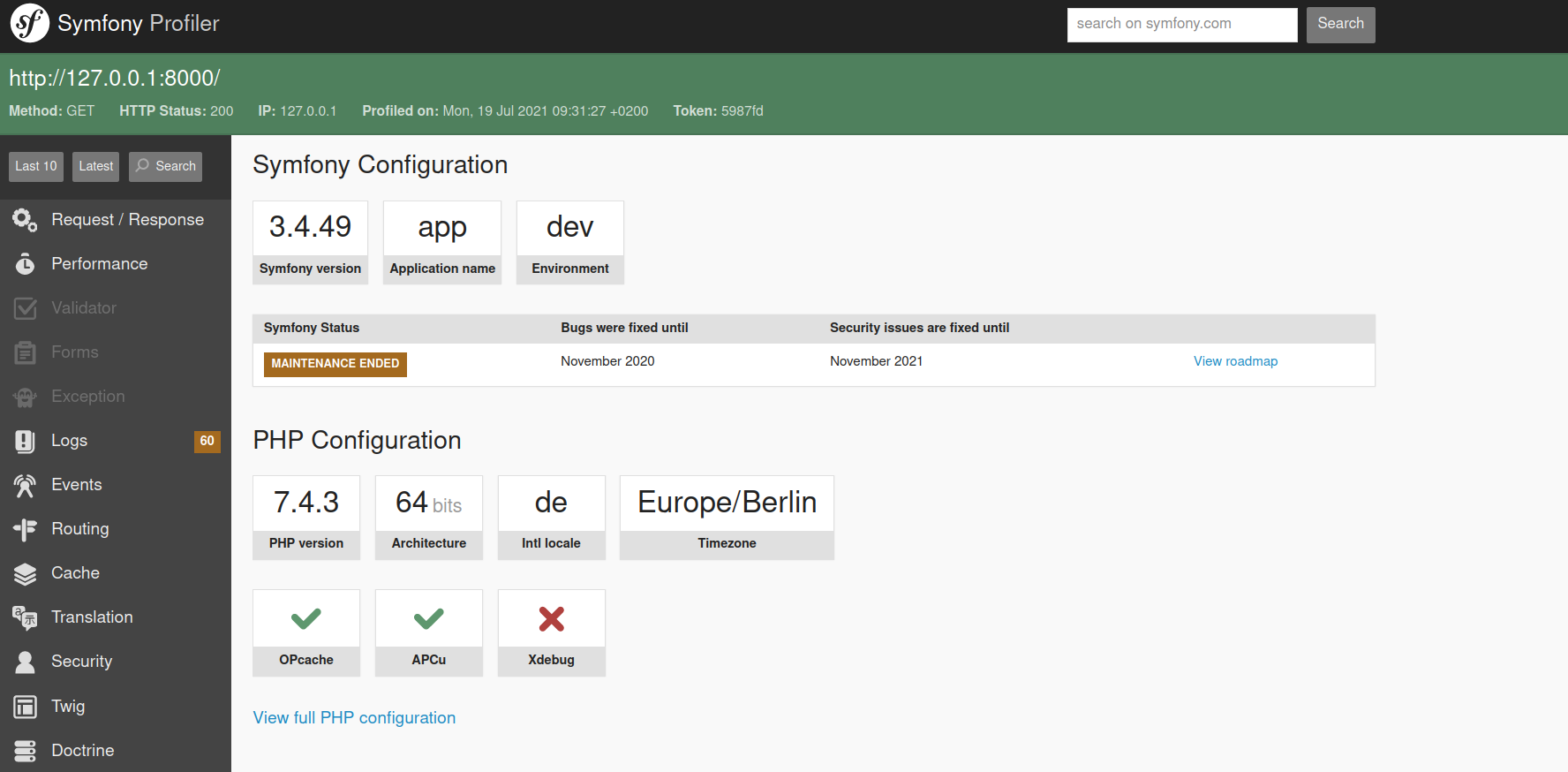
Das Backend¶
Nach dem erfolgreichen Start erscheint die Anwendungsübersicht des Mapbender-Backends. Das Backend listet nicht angemeldeten Besuchern die öffentlichen Anwendungen auf. Die Anwendungen werden mit Vorschaubild, Titel, URL-Titel und Beschreibung aufgelistet.
Eine Anwendung kann per Klick auf den Titel, das Vorschaubild oder über
 aufgerufen werden.
aufgerufen werden.Um Mapbender verwalten zu können, muss zunächst eine Anmeldung in das Backend erfolgen. Klicken Sie auf den Link Anmelden oben rechts, um die Anmeldeseite aufzurufen. Sie können sich mit dem Benutzer anmelden, der während der Installation erzeugt wurde. Er kann
rootheißen mit dem Kennwortroot- dies ist der Standardbenutzer/das Standardkennwort nach der Installation von Mapbender. Bitte ändern Sie das Kennwort, wenn Sie eine Produktivumgebung betreiben. Löschen Sie den Benutzerrootnicht.
Nach erfolgreicher Anmeldung werden Sie zum Administrationsbackend weitergeleitet.
Anwendungsübersicht¶
In der Anwendungsübersicht finden Sie eine Liste mit allen verfügbaren Anwendungen. Für den Administrator stehen folgende Funktionen zur Verfügung:
2. Eine Anwendung erstellen¶
Es gibt drei verschiedene Möglichkeiten, durch die neue Anwendungen erstellt werden können:
Einerseits besteht die Option, diese aus bereits vorhandenen Anwendungen zu erstellen. Dies erfolgt über einen Klick auf den  Button in der Anwendungsübersicht. Die Applikation erhält dabei den gleichen Titel und URL-Titel zuzüglich dem Zusatz “_imp”. Alle zuvor definierten Elemente und Konfigurationen werden ebenfalls übernommen. Eine weitere Möglichkeit ist der Import einer Anwendung. Zusätzliche Informationen hierzu finden sich auf der Seite yaml_de:yaml-anwendungsdateien.
Button in der Anwendungsübersicht. Die Applikation erhält dabei den gleichen Titel und URL-Titel zuzüglich dem Zusatz “_imp”. Alle zuvor definierten Elemente und Konfigurationen werden ebenfalls übernommen. Eine weitere Möglichkeit ist der Import einer Anwendung. Zusätzliche Informationen hierzu finden sich auf der Seite yaml_de:yaml-anwendungsdateien.
Es können außerdem komplett neue Anwendungen über das Backend definiert werden. Die einzelnen Arbeitsschritte hierfür werden im Folgenden näher erläutert:
Wählen Sie zunächst den Button “Anwendung anlegen” auf der Anwendungsübersichtsseite.
Wählen Sie anschließend eine Vorlage für die Anwendung. Diese bestimmt den Aufbau der Anwendung. Zur Auswahl stehen: Fullscreen, Fullscreen alternative, Mapbender Mobile template. Es ist ebenfalls möglich, eigene Vorlagen anzulegen und neuen Anwendungen zuzuordnen.
Tip
Beachten Sie, dass Layout-, Icon- und Farbanpassungen online über den CSS_Editor oder in css- und twig-Dateien erfolgen. Lesen Sie dazu die Dokumentation unter Wie werden eigene Vorlagen (templates) erzeugt?.
Geben Sie einen Titel, einen URL-Titel und ggf. eine Beschreibung für die Anwendung an. Titel und URL-Titel können identisch sein. Letzterer muss sich nach den Standards der festgelegten URL-Syntax richten.
Laden Sie ggf. eine Bilddatei hoch. Diese wird dann als Vorschaubild in der Anwendungsübersicht angezeigt. Klicken Sie dazu unter dem Abschnitt Vorschaubild auf den Button “Datei auswählen”.
Wählen Sie unter “Karten-Engine” die von Ihnen bevorzugte OpenLayers-Version aus.
Setzen Sie ein Häkchen bei “Kartenzustand merken”, um bestimmte Kartenparameter und -einstellungen persistent zu machen. Weitere Informationen finden Sie auf der Seite zu den Share-Elementen.
Klicken Sie “Speichern”, um die Anwendung zu erzeugen. Nach der Erstellung können Sie Elemente (z.B. Kartenelement, Navigation, Legende) und Dienste hinzufügen.
Anwendungen können jederzeit bearbeitet werden. Von der Anwendungsübersichtsseite aus ist eine Navigation zu jeder Applikation (mit gegebenen Nutzungsrechten) über den 
Button möglich. Weiterhin findet sich hier ein  Button für jede Anwendung, mit dem diese im Frontend aufgerufen werden kann. Es besteht außerdem die Option, Anwendungen zu
Button für jede Anwendung, mit dem diese im Frontend aufgerufen werden kann. Es besteht außerdem die Option, Anwendungen zu  exportieren, zu
exportieren, zu  löschen sowie diese für nicht angemeldete Nutzer
löschen sowie diese für nicht angemeldete Nutzer  zu aktivieren bzw. zu deaktivieren.
zu aktivieren bzw. zu deaktivieren.
3. Elemente in eine Anwendung einfügen¶
Mapbender besteht aus den Bereichen Toolbar, Sidepane, Content und Footer. In diese Bereiche kann eine Vielzahl von Elementen eingebunden werden.
Wählen Sie
Anwendungen -->
Button --> LayoutsKlicken Sie auf den

Buttonneben einem Bereich, um einen Überblick über die dort verfügbaren Elemente zu erhalten.Wählen Sie ein Element aus der Liste aus. Beachten Sie dabei den jeweiligen Bereich Ihrer Anwendung. Es können nicht alle Elemente zu jedem Bereich hinzugefügt werden. Beispielsweise ist die Übersicht (overview) nur in den Content-Bereich integrierbar.
Konfigurieren Sie das Element. Hinweis: Wenn Sie ein Element z.B. Karte (map) auswählen, sehen Sie lediglich die Optionen für dieses Element und können es entsprechend konfigurieren.
Die Position von Elementen kann per drag & drop innerhalb und zwischen Bereichen verändert werden.
Schauen Sie sich Ihre Anwendung an. Öffnen Sie Ihre Anwendung über den Button
 .
.
Jetzt sollten sie eine Idee davon haben, wie einfach es ist, eine Mapbender-Anwendung zu konfigurieren.
Im Folgenden finden Sie eine vollständige Liste aller Elemente inklusive ihrer Funktion. Detaillierte Informationen können Sie in den jeweiligen Kapiteln der Mapbender Dokumentation nachlesen.
Aktivitätsanzeige: zeigt die HTTP-Aktivität an
Ansichtsverwaltung: speichert Kartenzustände zum späteren Abruf
Anwendung wechseln: wechselt unter Beibehaltung der aktuellen Kartenposition zu einer anderen Anwendung
Bildexport: exportiert einen Kartenausschnitt
Button: bindet ein Element als Button ein
Copyright: zeigt Nutzungsbedingungen an
Data manager: erzeugt und speichert Sachinformationen in einer Datenbank
Digitizer: erzeugt und speichert Geometrieinformationen in einer Datenbank
Dimensions-Handler: bindet Dienste mit einer zeitlichen Dimension in die Anwendung ein
Druck: erzeugt einen Druckdialog, mit dem Karteninhalte als PDF exportiert und gedruckt werden können
Ebenenbaum: gibt eine Übersicht über alle eingebundenen Layersets und Layer
Einfache Suche: erstellt eine Einfeldsuche
GPS-Position: erzeugt einen Button zur Anzeige der eigenen GPS-Position
HTML: bietet die freie Definition von HTML zur Einbindung von Bildern, Texten oder Links
Hintergrund wechseln: ermöglicht den Wechsel zwischen selbst definierten Hintergrundkarten
Information: gibt Informationen eines Dienstes aus
Karte: erstellt ein zentrales Kartenelement, in welches die Layersets und Layer eingebunden sind
Koordinaten Utility: transformiert Koordinaten und navigiert zu ihnen auf der Karte
Koordinatenanzeige: zeigt Mausposition in den Kartenkoordinaten an
Legende: zeigt die Legende von aktiven Diensten an
Linien- und Flächenmessung: erlaubt das Messen von Linien und Flächen in der Karte
Link: verlinkt zu einer externen URL
Maßstabsanzeige: zeigt aktuellen Maßstab numerisch an
Maßstabsauswahl: gibt eine Auswahlbox mit den verfügbaren Maßstäben zum Wechseln dieser an
Maßstabsleiste: zeigt den aktuellen Maßstab graphisch an
MeetingPoint (POI): generiert einen Treffpunkt, welcher mit Hinweistexten und über eine URL verschickt wird
Navigationswerkzeug: ermöglicht die Navigation in der Karte über ein graphisches Steuerelement
SRS Auswahl: generiert die Möglichkeit, eine Projektion (SRS) über eine Auswahlbox zu wechseln
Skizzen: ermöglicht das Zeichnen verschiedener Formen in der Karte
Suchen: ermöglicht die Konfiguration von individuellen Suchen
URL teilen: teilt die aktuelle Kartenansicht über eine URL
WMS laden: lädt einen WMS per getCapabilities-Request
Über Mapbender-Dialog: zeigt Informationen über Mapbender an
Übersicht (overview): zeigt eine kleinere Übersichtskarte über der Hauptkarte an
Versuchen Sie es selbst¶
Fügen Sie ein Kartenelement zum Content-Bereich Ihrer Anwendung hinzu.
Fügen Sie einen Ebenenbaum zum Content-Bereich Ihrer Anwendung hinzu.
Fügen Sie einen Button in die Toolbar ein, der den Layertree öffnet.
Fügen Sie das Navigationswerkzeug in den Content-Bereich hinzu.
Fügen Sie ein Copyright-Element hinzu und ändern Sie den Copyright-Text.
Fügen Sie eine SRS Auswahl in den Footer-Bereich ein.
Datenquellen (Sources) verwenden¶
In Mapbender können Dienste vom Typ OGC WMS und OGC WMTS / TMS eingeladen werden. Durch einen Klick auf Datenquellen kann zu einer Übersicht mit allen hinzugefügten Diensten navigiert werden. Diese ist noch einmal in eine Liste mit allen Datenquellen sowie den freien Instanzen untergliedert. Mehr Informationen zu privaten und freien Instanzen finden sich auf der Seite Layersets und Layerset-Instanzen .
Die Übersichtsseite bietet dem Nutzer folgende Funktionen:
Laden von Datenquellen¶
Sie können OGC Web Map Services (WMS) und Web Map Tile Services (WMTS) in Ihre Anwendung laden. Mapbender unterstützt dabei die Versionen 1.0.0 und 1.3.0. Ein Dienst liefert ein XML, wenn das getCapabilities-Dokument angefordert wird. Diese Information wird von Mapbender ausgelesen. Der Client erhält alle notwendigen Informationen über den Dienst aus diesem XML.
Tip
Sofern möglich, sollten das Capabilities-Dokument zuerst in Ihrem Browser überprüfen, bevor Sie versuchen, den Dienst in Mapbender zu laden.
Um eine neue Datenquelle einzuladen, klicken Sie auf den Button
Datenquelle hinzufügen.Definieren Sie den “Typ” des Dienstes: OGC WMS oder OGC WMTS / TMS.
Geben Sie den Link zur getCapabilities URL in das Textfeld “Dienst-URL” ein.
Geben Sie Benutzername und Kennwort ein, sofern der Dienst eine Authentifizierung benötigt.
Klicken Sie “Laden”, um den Dienst in das Dienst-Repository zu laden.
Nach erfolgreicher Registrierung des Dienstes zeigt Mapbender eine Übersicht der Informationen an, die der Dienst geliefert hat.
Hinzufügen von Diensten zu Anwendungen¶
Nachdem ein Dienst in Mapbender geladen wurde, kann dieser zu einer oder mehreren Anwendungen hinzugefügt werden.
Navigieren Sie zunächst zur Übersichtsseite mit allen Anwendungen. Klicken Sie dann auf den

Buttonder jeweiligen Anwendung und navigieren Sie zum Tab Layersets.Im Bereich Layersets besteht die Möglichkeit, einzelne hochgeladene Dienste zu einer Anwendung hinzuzufügen. Klicken Sie hierfür zunächst auf den

Buttonneben der Filterfunktion, um ein Layerset anzulegen. Alle Dienste in einer Anwendung müssen einem bestimmten Layerset zugeordnet sein. Vergeben Sie für dieses einen Titel (z.B. “main” für die Hauptkarte und “overview” für die Übersichtskarte).Jetzt können Sie Dienste zum Layerset hinzufügen. Wählen Sie dafür den

Buttondes jeweiligen Layersets.Die Reihenfolge der Dienste kann über drag & drop verändert werden.
Konfiguration von Diensten¶
Sie können Dienste für Ihre Anwendung konfigurieren. Vielleicht möchten Sie sich nicht alle Ebenen anzeigen lassen, oder Sie möchten die Reihenfolge oder den Titel der Ebenen ändern, die Info-Abfrage für einzelne Ebenen verhindern oder den Minimal-/Maximalmaßstab ändern.
Wählen Sie
Anwendung -->
Button --> Layerset -->
Instanz bearbeiten, um eine Instanz zu konfigurieren.Sie können nun Ihren Dienst konfigurieren.
Sie können die Reihenfolge der Layer über drag & drop ändern.
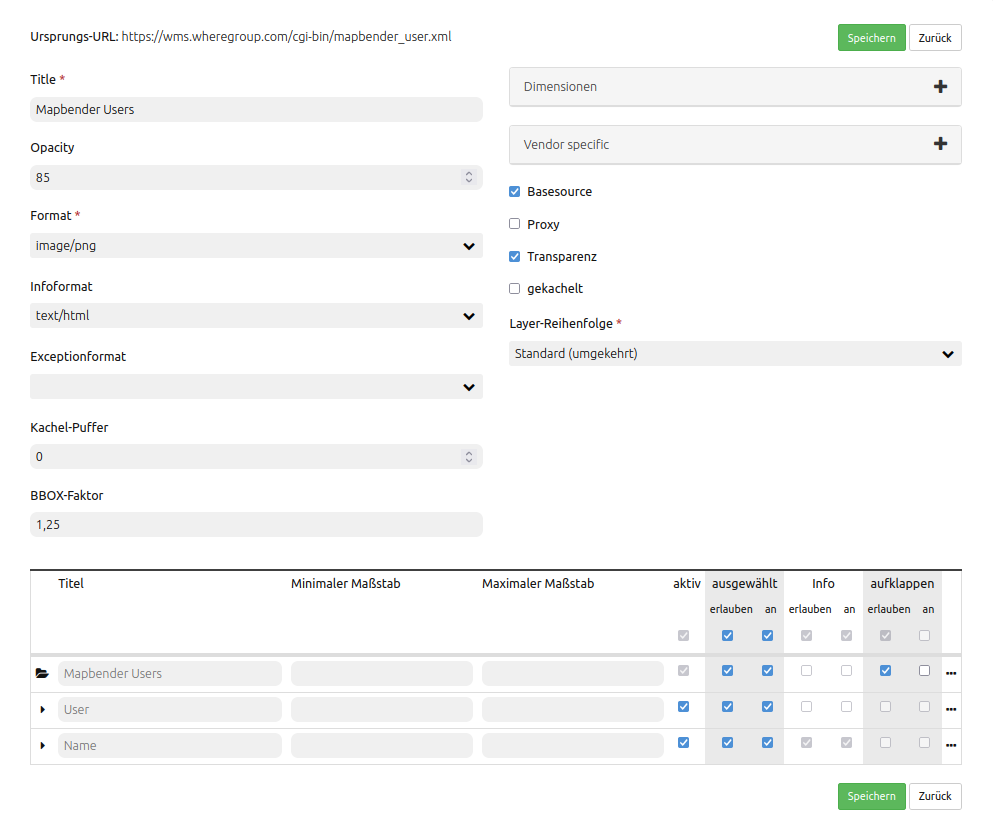
Dienstekonfiguration:
Titel: Titel des Dienstes
Opacity: Durchlässigkeit (Deckkraft) des Dienstes in Prozent
Format: Das Format für den getMap-Request
Infoformat: Das Format für getFeatureInfo-Requests (text/html für die Ausgabe als HTML wird empfohlen)
Exceptionformat: Das Format für Fehlermeldungen
Kachel-Puffer: Dieser Parameter gilt für Dienste, die gekachelt angefordert werden und gibt an, ob weitere umgebende Kacheln abgerufen werden sollen. Damit sind diese bei einer Pan-Bewegung schon heruntergeladen und sichtbar. Je höher der Wert, desto mehr umgebende Kacheln werden abgerufen (Standard: 0).
BBOX-Faktor: Dieser Parameter gilt für Dienste, die nicht gekachelt angefordert werden. Hier kann angegeben werden, wie groß das zurückgegebene Bild sein soll. Ein Wert größer 1 wird ein größeres Kartenbild anfordern. Standard: 1.25
BaseSource: Der Dienst soll als BaseSource behandelt werden (BaseSources können im Ebenenbaum ein-/ausgeblendet werden)
Proxy: Bei Aktivierung wird der Dienst über Mapbender als Proxy angefordert
Transparenz: standardmäßig aktiviert, bei Deaktivierung wird der Dienst ohne transparenten Hintergrund angefordert (getMap-Request mit Transparent=FALSE)
gekachelt: Dienst wird in Kacheln angefordert, Standard ist nicht gekachelt (kann bei großer Karte sehr hilfreich sein, wenn der Dienst die Kartengröße nicht unterstützt)
Layer-Reihenfolge: gibt eine Lesrichtung für die im Dienst enthaltenen Layer vor. Standard (umgekehrt) und QGIS-Style (gleiche Reihenfolge) sind auswählbar.
Dimensionen:
Diese Funktion ist für WMS-Dienste mit einer zeitlichen Dimension von Relevanz. Weitere Informationen hierzu finden Sie auf der Seite des Dimensions Handler.
Vendor Specific Parameter:
In einer Layerset-Instanz können Vendor Specific Parameter angegeben werden, die an den WMS Request angefügt werden. Die Umsetzung folgt den Angaben der multi-dimensionalen Daten in der WMS-Spezifikation.
In Mapbender können die Vendor Specific Parameter genutzt werden, um bspw. Benutzer und Gruppeninformation des angemeldeten Benutzers an die WMS Anfrage zu hängen. Es können auch feste Werte übermittelt werden.
Das folgende Beispiel zeigt die Definition eines Parameters „group“, der als Inhalt die Gruppe des gerade in Mapbender angemeldeten Nutzers weitergibt.
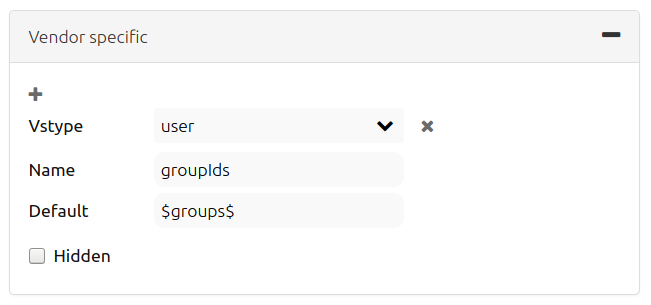
Vstype: Mapbender spezifische Variablen: simple, Gruppe (groups), User (users)
Name: Parameter-Name im WMS Request
Default: Standardwert
Hidden: Wenn “Hidden” gesetzt ist, werden die Anfragen serverseitig versendet, sodass die Parameter nicht direkt sichtbar sind
Momentan eignet sich das Element, um Benutzer und Gruppeninformationen weiterzugeben, z.B. für Benutzer die $id$ und für Gruppen den Parameter $groups$.
Layerkonfiguration:
Titel: Layertitel, wird im Dienst-Repository angezeigt
Min./Max. Maßstab: Maßstabsbereich, in dem der Layer angezeigt wird
aktiv: aktiviert/deaktiviert einen Layer, sodass bei Deaktivierung die anderen Checkboxen dieses Layers ignoriert werden
Ausgewählt erlauben: Layer wird angezeigt und ist auswählbar im Ebenenbaum
Ausgewählt an: Layer ist bei Anwendungsstart aktiv
Info erlauben: Infoabfrage wird für diesen Layer zugelassen
Info an: Layer-Infoabfrage wird beim Start aktiviert
Aufklappen erlauben: Erlaubt aufklappen des Layers beim Start der Anwendung
Aufklappen an: Klappt Layer beim Start der Anwendung auf
Layer-Reihenfolge: Layer können in der Standard- oder QGIS-Reihenfolge dargestellt werden.
Weitere Informationen (Drei-Punkte-Button): Öffnet einen Dialog mit weiteren Layer-Informationen:
ID: ID des Layers
Name: Layername der Service Information (wird beim getMap-Request verwendet und ist nicht veränderbar)
Style: Wenn ein WMS mehr als einen Stil anbietet, können Sie einen anderen Stil als den Standard-Stil (default) wählen.
Versuchen Sie es selber¶
Laden Sie verschiedene Dienste in Mapbender hinein.
Fügen Sie einige Dienste zu Ihrer Anwendung hinzu.
Verändern Sie die Konfiguration der Dienste.
Hier ist ein Beispieldienst:
5. Benutzer- und Gruppenverwaltung¶
Der Zugriff auf eine Anwendung benötigt eine entsprechende Authentifizierung. Nur öffentliche Anwendungen können von allen Anwendern genutzt werden. Benutzer oder Gruppen können Berechtigungen bekommen, um auf eine oder mehrere Anwendungen oder Dienste zuzugreifen.
Benutzer anlegen¶
Um einen Benutzer anzulegen, gehen Sie zu
Sicherheit --> Benutzer --> Neuen Benutzer hinzufügen.Wählen Sie einen Benutzernamen.
Geben Sie eine E-Mail-Adresse für den Benutzer an.
Wählen Sie ein Passwort für Ihren Benutzer aus und bestätigen Sie unter Passwort wiederholen.
Die Checkbox
aktiviertgibt dem erstellten Account Zugriffsrechte auf das Mapbender-Backend.Speichern Sie Ihren neuen Benutzer. Sie können alle Informationen auch im Nachhinein anpassen.
Weitere Angaben zum Benutzer können im Reiter Profil erfolgen. In den Reitern Gruppen und Sicherheit können dem Benutzer zusätzliche Parameter, bspw. die Zugehörigkeit zu einer Gruppe, zugewiesen werden.
Gruppen anlegen¶
Erzeugen Sie eine Gruppe über
Sicherheit --> Gruppen --> Neue Gruppe hinzufügen.Wählen Sie einen Namen und eine Beschreibung für Ihre Gruppe.
Weisen Sie der Gruppe über den Reiter
Benutzerentsprechende Benutzer zu.Speichern Sie Ihre neue Gruppe.
6. Rechteverwaltung¶
Mapbender bietet verschiedene Rechte an, die Sie vergeben können. Diese beruhen auf dem Symfony ACL System.
view: kann anzeigen
edit: kann editieren
delete: kann löschen
operator: kann anzeigen, editieren und löschen
master: kann anzeigen, editieren und löschen und diese Rechte außerdem weitergeben
owner: Besitzer darf alles (darf auch master- und owner-Recht vergeben)
Weisen Sie einem Benutzer über Sicherheit --> Benutzer --> Benutzer bearbeiten --> Sicherheit Rechte zu.
Zuweisen einer Anwendung zu einem Benutzer/einer Gruppe¶
Bearbeiten Sie Ihre Anwendung über
Anwendungen -->
Buttoneiner Anwendung.Wählen Sie
Sicherheit.Veröffentlichen Sie Ihre Anwendung über die Auswahl “öffentlicher Zugriff” unter
Sicherheitoder den Button zur Veröffentlichung in der Anwendungsübersicht. Ist diese Einstellung aktiviert, haben auch nicht angemeldete Nutzer einen Zugriff auf die Anwendung.
in der Anwendungsübersicht. Ist diese Einstellung aktiviert, haben auch nicht angemeldete Nutzer einen Zugriff auf die Anwendung.Setzen Sie die Zugriffsrechte für einen Benutzer oder eine Gruppe.
Testen Sie die Konfiguration. Melden Sie sich dafür über Logout aus und melden sich unter einer neuen Benutzerbezeichnung an.
Zuweisen einzelner Elemente zu Benutzern/Gruppen¶
Standardmäßig stehen alle Elemente den Benutzern/Gruppen zur Verfügung, die Zugriff auf eine Anwendung haben. Der Zugriff kann darüber hinaus für einzelne Elemente noch genauer definiert werden, sodass diese nur bestimmten Benutzern/Gruppen zur Verfügung stehen.
Bearbeiten Sie Ihre Anwendung über
Anwendungen -->
Buttoneiner Anwendung.Wählen Sie
Layouts.Jedes Element verfügt über einen

Acl-Button.Wählen Sie den

Acl-Buttonzu dem Element, das nur ausgewählten Benutzern/Gruppen zur Verfügung stehen soll.Weisen Sie das Element Benutzern/Gruppen zu. Setzen Sie anschließend Berechtigungen für den Benutzer/die Gruppe.
Testen Sie die Konfiguration.
7. Anwendung beim Start positionieren¶
Sie können eine Anwendung beim Start positionieren. Dies kann über einen Punkt erfolgen. Beim Start können auch Texte zur Anzeige mitgegeben werden. Diese Funktionalität nutzt das Element Treffpunkt (MeetingPoint).
Sie können dabei einen oder mehrere Punkte (POIs) in der URL übergeben. Jeder Punkt verfügt dabei über die folgenden Parameter:
Punkt (point): Koordinatenpaar, die Werte werden mit Komma getrennt (zwingend)
Beschriftung (label): Beschriftung, die angezeigt werden soll (optional)
Maßstab (scale): Maßstab, in dem der Punkt angezeigt werden soll (optional, Angabe ist nur bei der Anzeige eines Punktes sinnvoll)
Wenn Sie mehr als einen Punkt im Aufruf übergeben, zoomt die Karte auf 150% der POI-Boundingbox.
Format für die Übergabe eines einzelnen Punktes:
?poi[point]=363374,5621936&poi[label]=Hello World&poi[scale]=5000
Was kommt als Nächstes?¶
Dies waren nur die ersten Schritte mit Mapbender. Es gibt viele weitere Funktionen, die Sie ausprobieren können.
Mapbender Webseite: https://mapbender.org/
Sie finden Tutorials unter: https://doc.mapbender.org
Beteiligen Sie sich: https://mapbender.org/community/
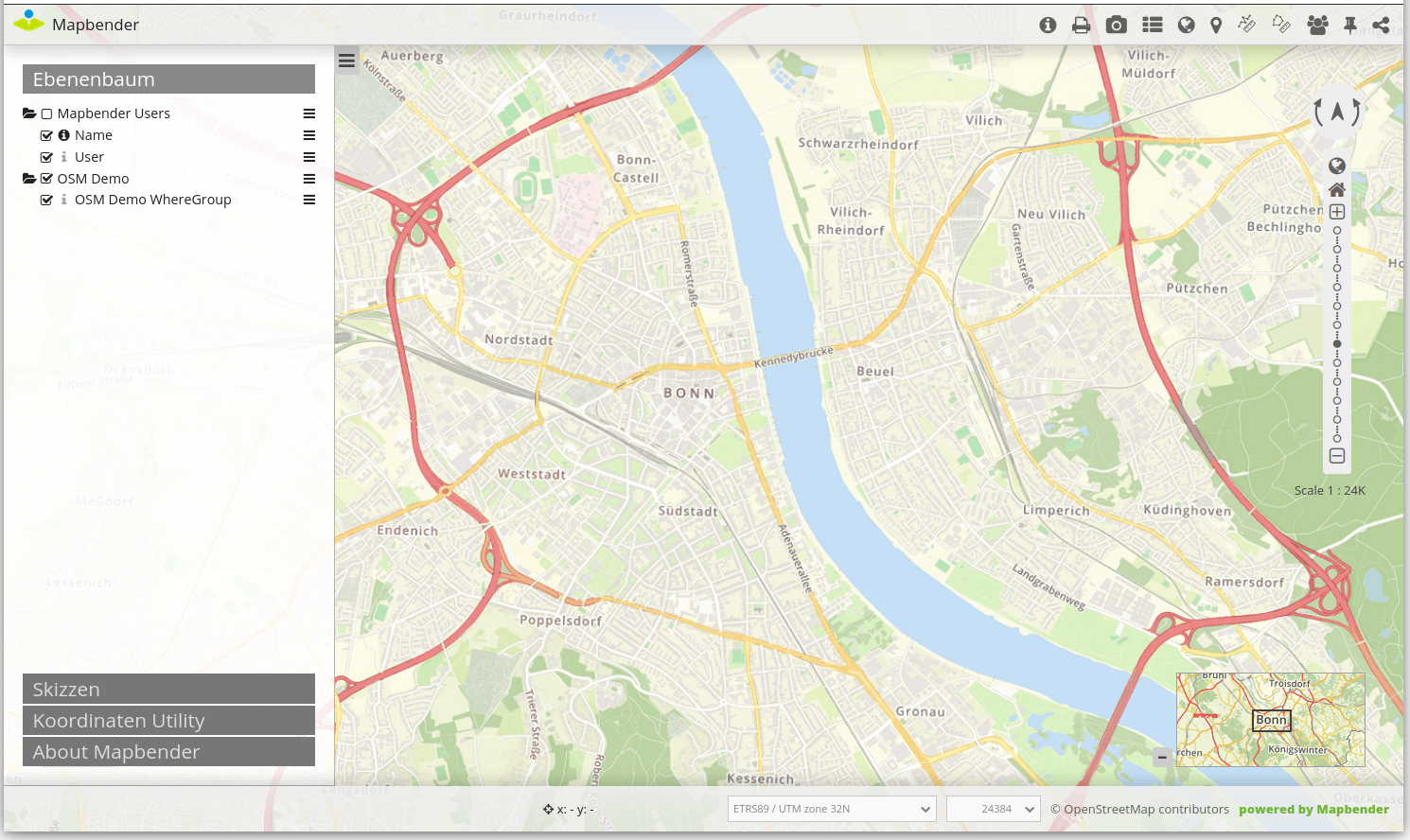
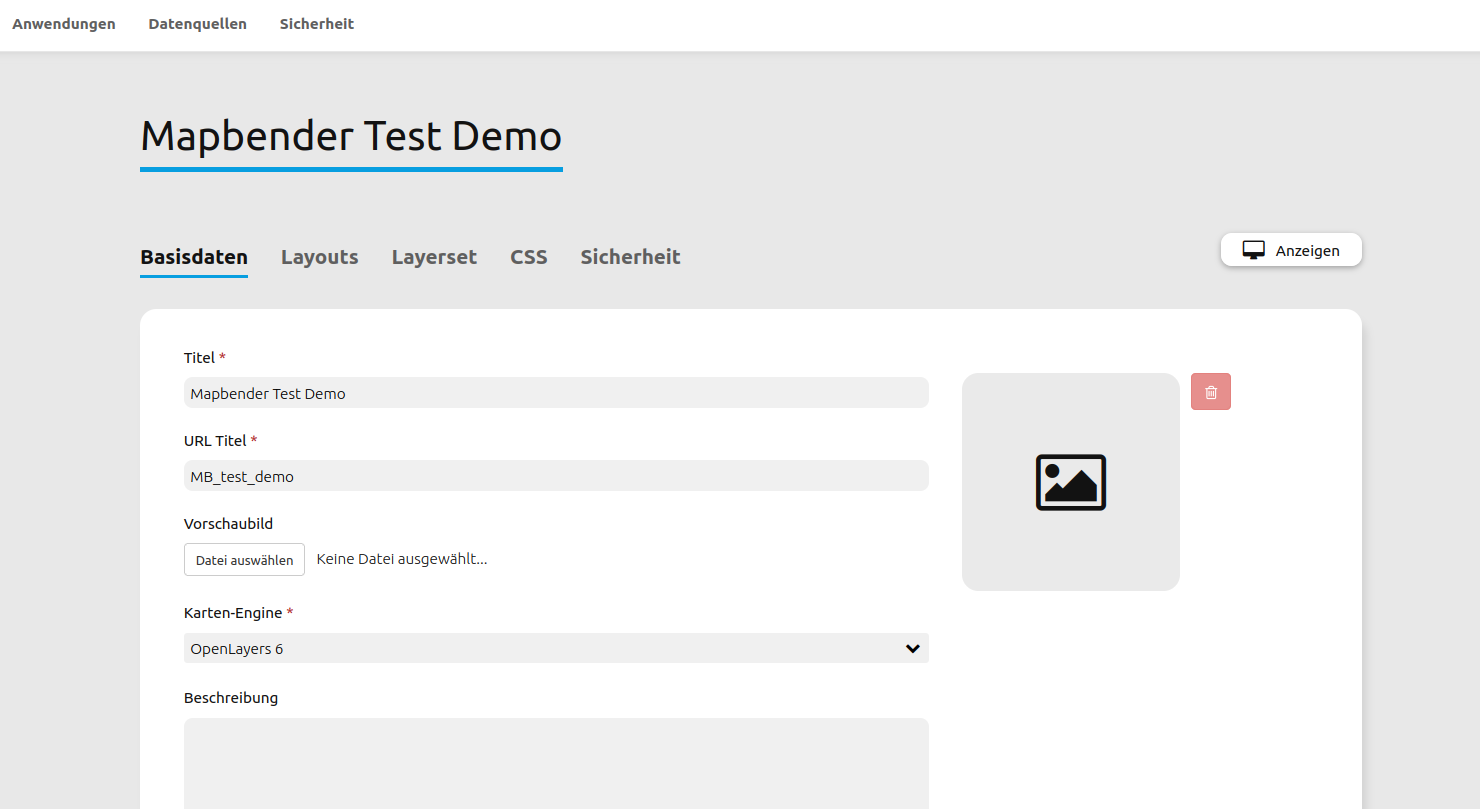
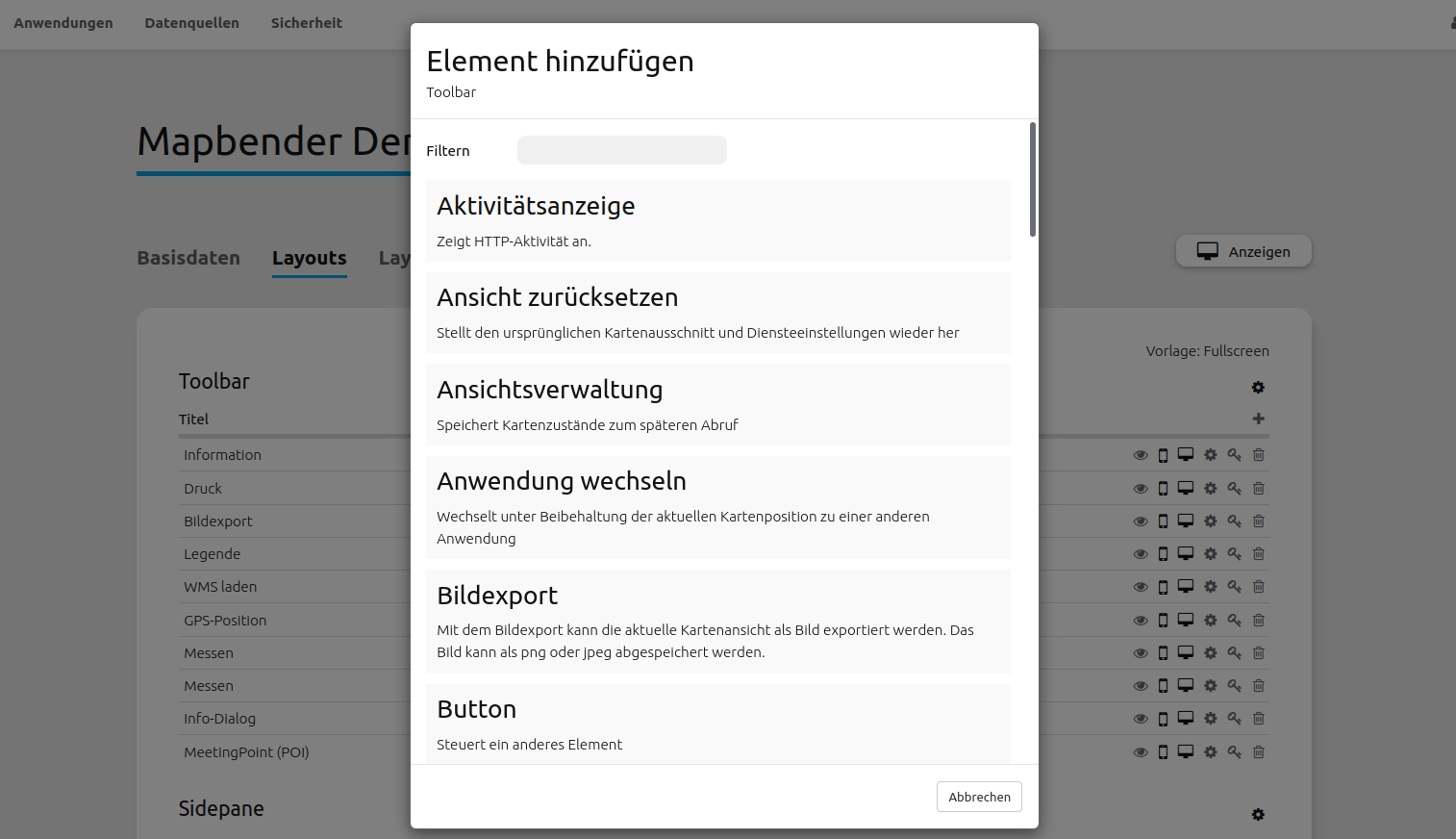
 Datenquelle aktualisieren
Datenquelle aktualisieren