Coordinate Utility¶
The element Coordinate Utility allows two different things:
- Zoom to a given Point-coordinate
- Show the click-point of the map.
Both functions can be accessed with one user-interface:
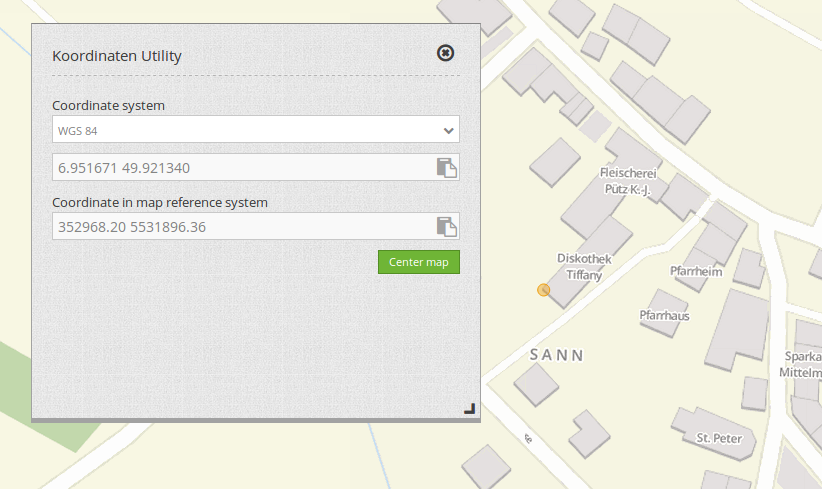
Both cases allow a dynamic coordinate-transofrmation so that also points in a different coordinate-system can be used.
Additional you have the possibility to copy the coordinates into the clipboard.
The element can be configured in the Mapbender-Backend as a dialog with a button or directly in the Sidebar as an element.
Initialization and Configuration¶
Add the element Coordinate Utility into the content of your application.
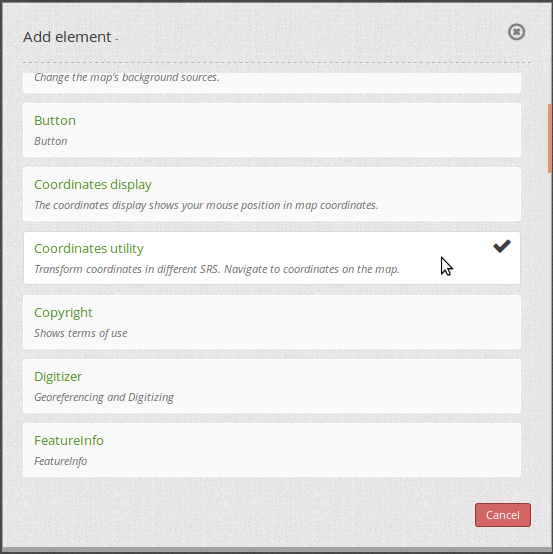
The customization allows - besides the standard-configuration - some additional options:
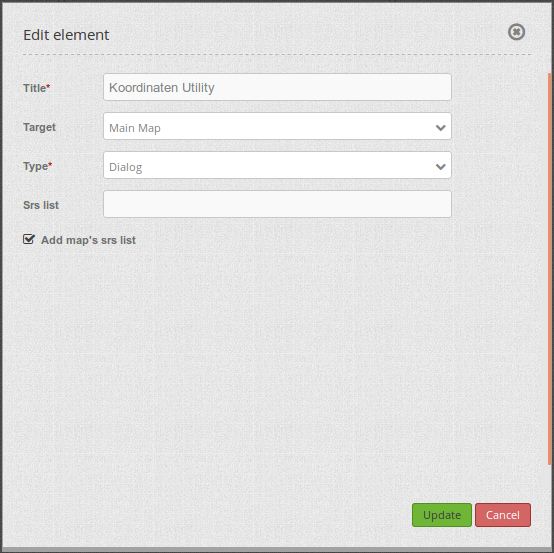
- Title: Title of the element.
- Target: Map on which this tool works (Main Map)
- Type: Dialog or Element.
- Dialog: The tool is placed in the Content of the application and is called with a button. The tool is presented as a dialog.
- Element: The tool is placed in the Sidebar of the application. You have to declare it as element.
- Srs List: You can define additional SRS to which the tool has to transform the coordinates. This list can be left empty.
- Add map’s srs list: The supported coordinate-systems defined in the Map element are automatically used by the Coordinate-Tool. These coordinate systems, defined in the map, are also used by the SRS Selector.
If you define the Tool as a dialog, you need a Button that you place in the Toolbar. The following screenshot shows an example configuration of the button:
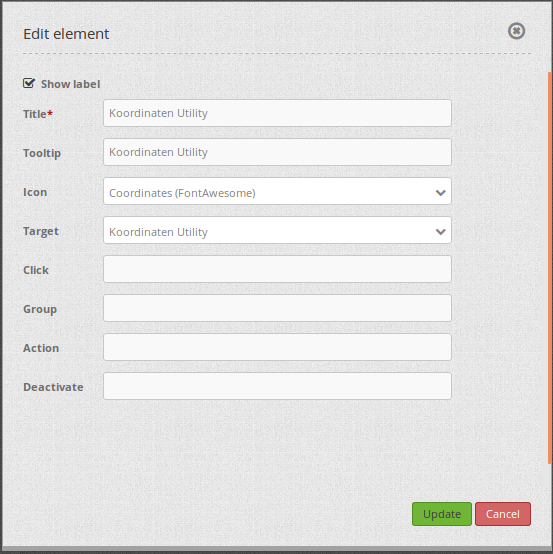
- Target: Name of the tool that is placed in the content of the application (Koordinaten Utility)
Using the tool¶
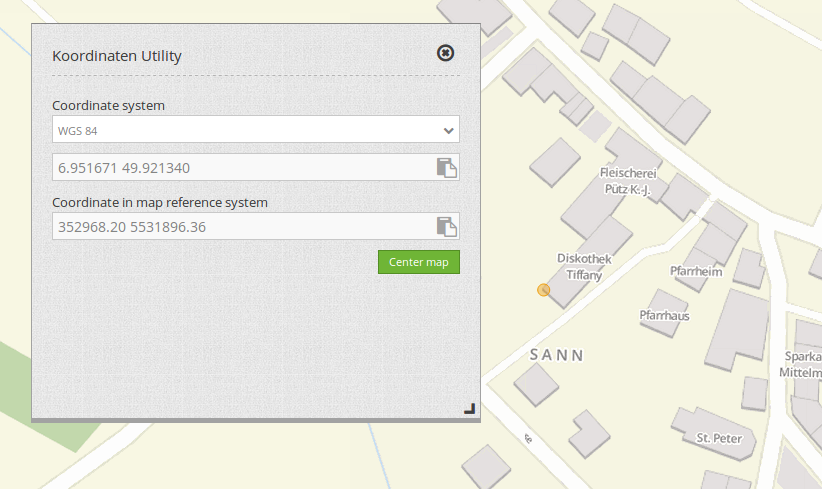
Get Coordinate:
- If the Coordinate tool is opened as a dialog, the map reacts on a click. Click into the map and the click-coordinate is displayed in the dialog.
- Change the coordinate system with the drop-down-list. The click-coordinate is displayed in the given coordinate-system.
- The last line therefore shows the click-coordinate in the original coordinate-system of the map.
- The button at the end of each text-field allows to copy the coordinate directly into the clipboard.
Zoom to coordinate:
- The text-field can be used to edit your own coordinates. They must be given in the coordinate-system that is chosen in the upper drop-down list.
- With a click on the Center map button, the map zooms to the given coordinate and shows the position with an orange symbol.
YAML-Definition¶
coordinatesutility:
title: 'Koordinaten Utility'
class: Mapbender\CoordinatesUtilityBundle\Element\CoordinatesUtility
type: element
target: map
srsList:
-
name: 'EPSG:31466'
title: '31466'
-
name: 'EPSG:31468'
title: '31468'
-
name: 'EPSG:25833'
title: '25832'
-
name: 'EPSG:4326'
title: '4326'
addMapSrsList: true