Layouts¶
The Layouts section in the Backend of an application gives an overview of the regions (layout sections) of the application. In those regions, the elements of the application are listed. An overview of all elements is available under Elements.
Note
Different templates can have different regions: In the demo applications you can see two different region layouts. Not every element can be used in every region. Mapbender cares about that.
Layout of the Fullscreen template:
Top toolbar (region for Buttons, Links, HTML,…)
Sidepane (region for Layertree, Legend, Search, Print, HTML,…)
Map area (region for Map, Scalebar,…)
Footer (region for Copyright, Activity Indicator, Scale select,…)
Layout of the Mobile template:
Footer (region for Copyright, Activity Indicator, Scale select,…)
Map area (region for Map, Scalebar,…)
MobilePane (region for dialogs like Layertree, Legend, BaseSourceSwicther, FeatureInfo,…)
The  button located at the top right of each region allows adding elements. After pressing the button, a dialog will open, which allows for the selection of an element and its subsequent configuration.
button located at the top right of each region allows adding elements. After pressing the button, a dialog will open, which allows for the selection of an element and its subsequent configuration.
All elements in an application can be moved between regions using drag and drop.
The regions themselves can be configured using the  button at right. There is no configuration option for region Map area and MobilePane.
button at right. There is no configuration option for region Map area and MobilePane.
The regions Top toolbar and Footer provide the following configuration options:
Configuration of the Sidepane¶
The Sidepane provide the following configuration options through their  button:
button:
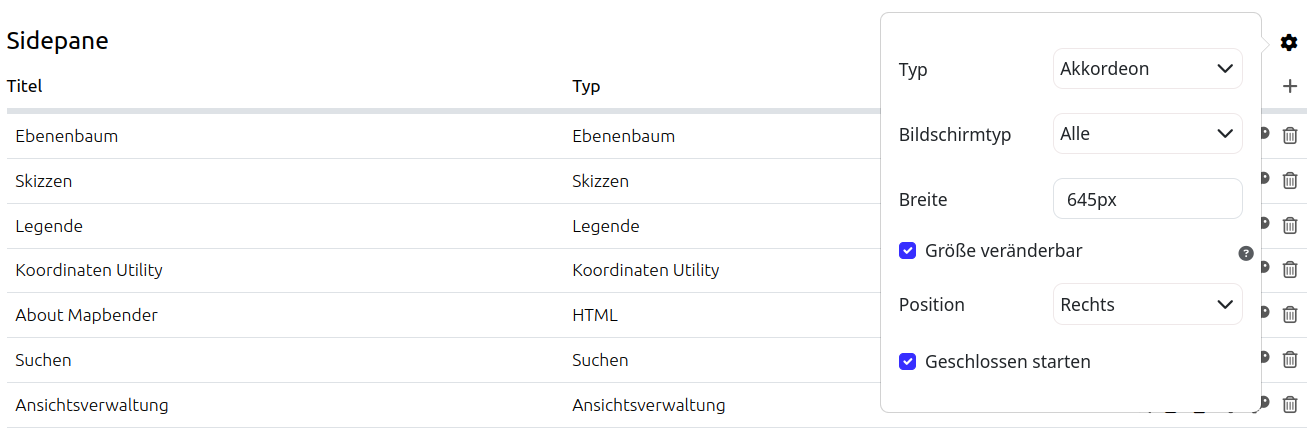
Type (Accordion, Buttons, Unstyled. Default: Accordion): See explanation below.
Screen type (Any, Mobile, Desktop. Default Any): The region will not be displayed when other screen types are used. Any - will always show the region.
Width (in px) (in px. Default: 350px): Width of the Sidepane in Pixels.
Resizable (Default: true): Allows to resize the width of the sidepane.
Position (Left, Right. Default: Left): Defines the placement of the sidepane.
Initially closed (Default: disabled): Defines whether the Sidepane should be closed or open on start of the application.
The option Type adjusts the inserted elements:
Accordionshows elements via tabs.Buttonsshows elements via buttons.Unstyleddoes not contain any styling options at all and displays the elements in the configured Backend order.
The option Resizable uses a minimum size of 120 px and a maximum of 95 % of the screen’s width. These values can be further restricted by using custom css:
.sidePane.resizable {
min-width: 200px;
max-width: 500px;
}
YAML Configuration¶
This template can be used to configure the properties of the sidepane in a YAML application:
- name: sidepane
properties:
name: accordion # tabs (for button) / accordion / NULL (for unstyled)
align: right # right/left
closed: false # true/false
screenType: all # all/desktop/mobile
width: "654px"
Button area (Elements)¶
Every element offers a set of buttons for configuration. The button area helps configuring elements in their specific regions. The following button functions are available:
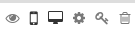
Edit: Adjusts an element.
Show on mobile screens: Displays an element only on mobile-sized screens.
Show on Desktop screens: Displays an element only on Desktop-sized screens.
Restrict element access: Sets specific visibility permissions for an element.
Duplicate element: Creates a copy of the element with the same settings.
Toggle show/hide element: A shown element is visible in the application. A hidden one is not visible in the application itself, but can still be adjusted in the Backend.
Delete: Removes an element from both front- and Backend.
Edit¶
The  button opens a configuration mask for a specific element. The Elements overview page can help you to look up a setting for a specific element.
button opens a configuration mask for a specific element. The Elements overview page can help you to look up a setting for a specific element.
Restrict element access¶
The  button opens a Secure element window that allows the configuration of the View right for users/groups.
button opens a Secure element window that allows the configuration of the View right for users/groups.
Without configuration, an element has no access restriction and is avaible to the users/groups that can access the application.
When View access rights are set, only the defined users/groups get access to the element.
Add users to restrict access to them with the  button. A set checkmark next to the user account provides the necessary rights.
button. A set checkmark next to the user account provides the necessary rights.
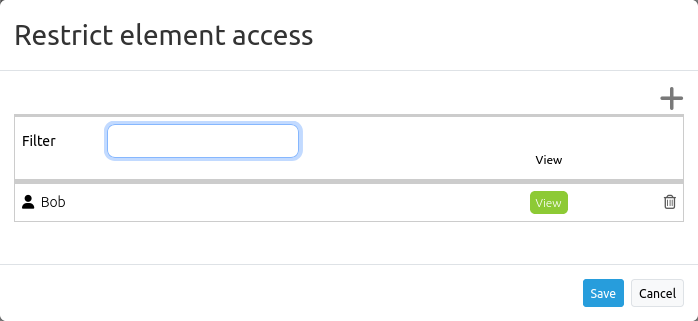
After setting specific access rights, the security key turns red.
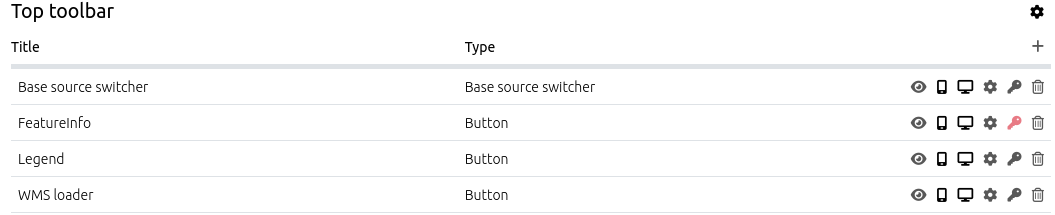
You can find more security details under Permission management.